一、系统功能总览
《U伴校园行》由手机端活动任务操作页面(简称前台),和PC端的活动设置、系统管理页面(简称后台)组成。
1.1 系统后台功能模块
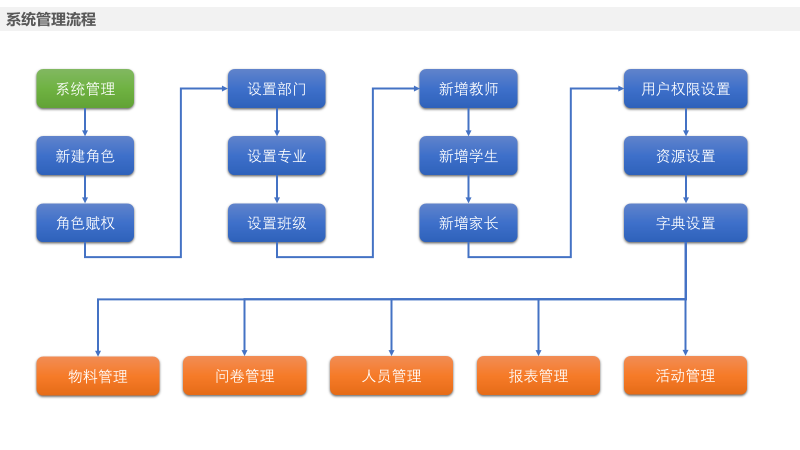
使用电脑登录后台管理界面,对人员、活动等维护、设置、管理。可以完成系统基础数据录入、活动的申请及统计功能。
1.2手机端前台功能模块
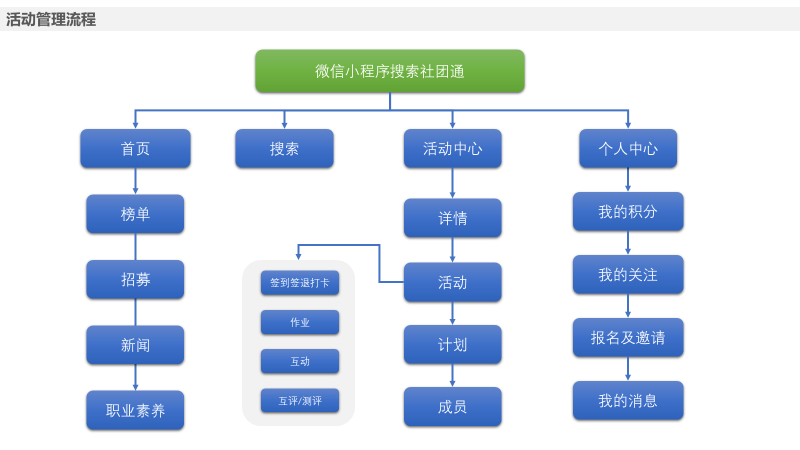
使用手机登录,主要完成活动的签到、作业提交、等功能活动任务执行。
二、系统后台管理模块说明
2.1. 系统设置
2.1.1权限维护
权限管理维护使用系统角色信息、给角色赋予操作权限,可以进行角色的增加、修改、删除、禁用、启用及资源分配操作。不同的权限意味着不同的角色,角色是由活动流程中的职能确定的,例如学生、教师、社长、指导员、活动审批等等。角色设置越细,流程中的分工就越精确,但会增加操作的复杂度。
将角色的角色状态置为"关"则可禁用角色。角色禁用后,其它用户不能再分配此角色,但已分配的角色权限不受影响。
除了禁用,还可以删除角色。角色删除后,将会从系统中删除所有人员此角色权限,且不可恢复,因此, 删除角色要慎重。
选中一个角色名称(例如教师),然后点击用户授权,再选择需要授权的用户姓名,点击【赋予角色】按钮,则可将这一角色权限赋予所选用户。相反的,删除一个角色,也需要先选中要取消的角色,然后在用户授权里,选中需要取消角色的用户姓名,再点击删除角色。
新增角色时,必须输入一个容易理解其意的角色名称。可在角色的描述中,简要介绍角色的功能,做为提醒功能。
2.1.2部门管理
维护部门信息提供部门的增加、修改、删除及查询操作。
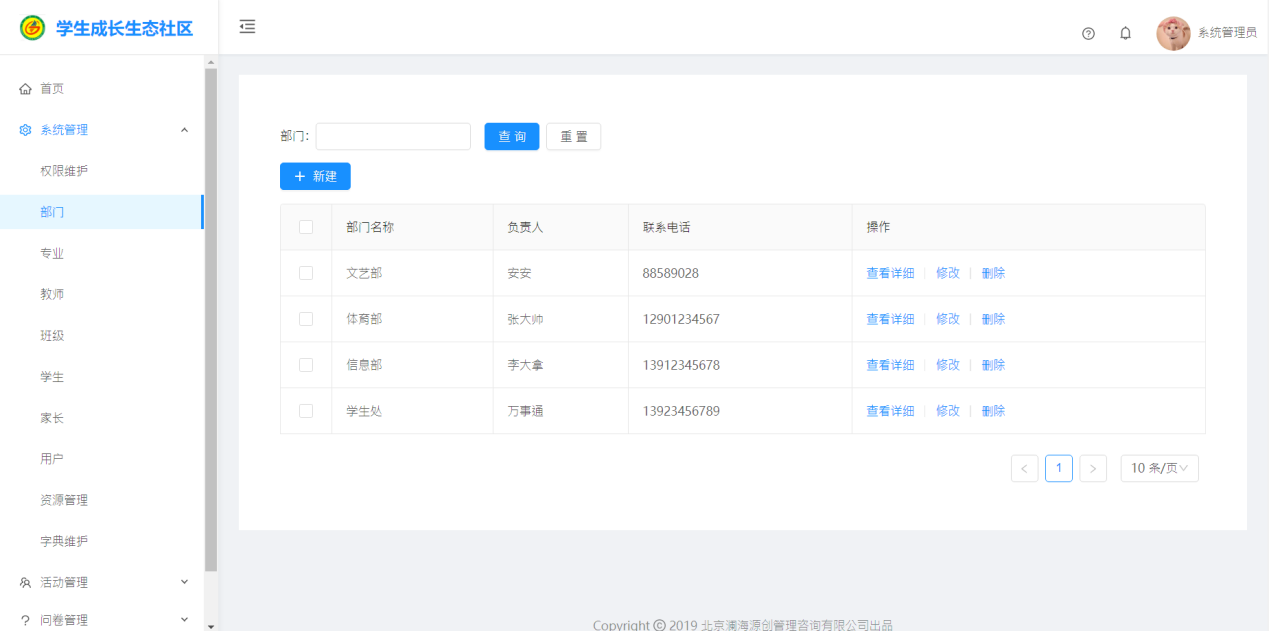
部门下的教师可以对同一部门下创建社团、设置活动而提交的申请进行审批。例如,学生处的教师,可以审批学生提出的组建社团的申请。
部门负责人、联系电话是部门的备注信息,并不是系统注册的用户。负责人仍需要在系统中单独注册用户。
各部门所属的教师名单,可在教师管理下查看。
2.1.3专业管理
维护学校开设的专业信息。
2.1.4教师管理维护学校教师信息,教师信息可以通过Excel表格导入也可以通过手工添加的形式添加达到系统中。通过Excel导入需要严格按照模版组织数据。
注意: 教师编号即教师登录使用的账号。
教师所在部门信息录入后,若需要更改,需由后台的系统管理员更改。
教师特长信息可以多选,若没有提供选项,可以在【其他特长】中补充。
新增的教师用户,活动组名称为空。当教师在【活动计划】中成为社团或其他活动的【指导老师】时,相关活动组名称会显示。
名单导入时,性别用数字表示,男为0,女为1。
教师用户创建后,已有默认教师权限。若要赋予新权限可以在用户管理中修改。参见【用户管理】模块。
2.1.5班级管理
维护学校的班级信息,可以手工录入也可以通过Excel导入。Excel导入必须按照模版组织数据。
录入班级信息时的班主任一栏,可以通过输入"教师编号"或"教师名称"部分信息进行模糊匹配,从而快速查找到对应的教师。
2.1.6学生管理
维护学生信息,可以手工录入也可以通过Excel导入。Excel导入必须按照模版组织数据。
注意: 学生的学号即学生登录系统的账号。
学生的政治面貌选择党、团员时,手机端操作页面会显示其党团员身份标识。
名单导入时,性别用数字表示,男为1,女为0
学生用户创建后,已有默认学生权限。若要赋予新权限可以在用户管理中修改。参见【用户管理】模块。
2.1.7家长管理
维护学生家长信息,可以手工录入也可以通过Excel导入。Excel导入必须按照模版组织数据。
注意: F+学生的学号即学生家长登录系统的账号。
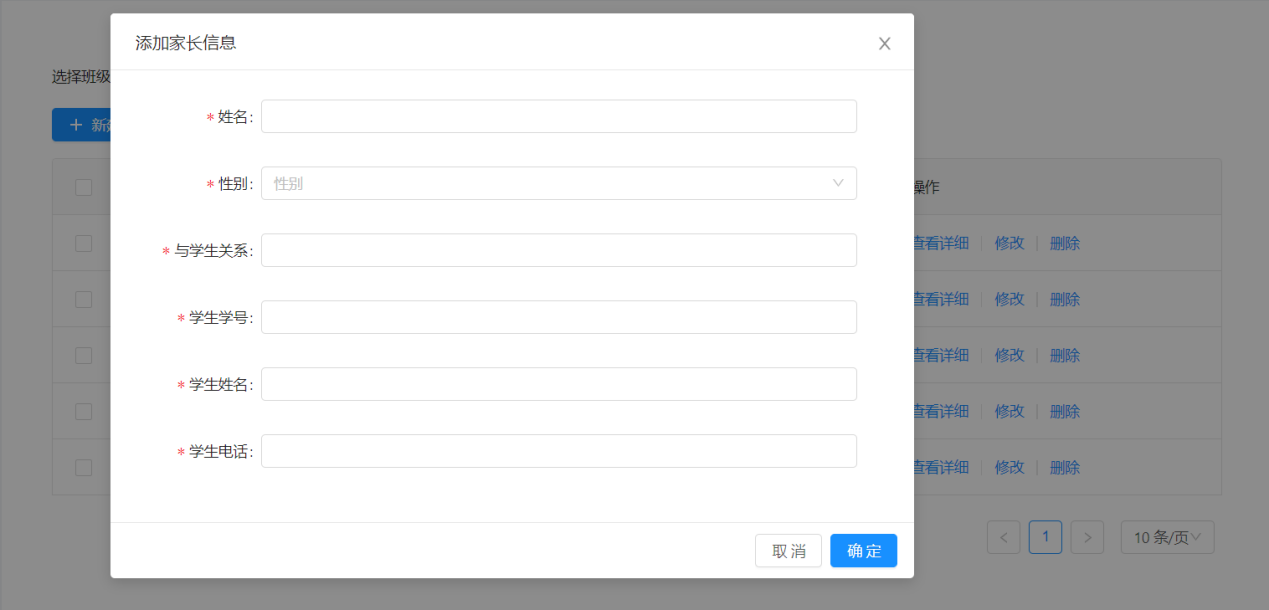
新建【家长】用户时,需要输入能正确配对的学号、姓名,如果姓名与学号不匹配,则不能新增此用户。
2.1.8用户管理
维护系统用户的状态及用户的权限。
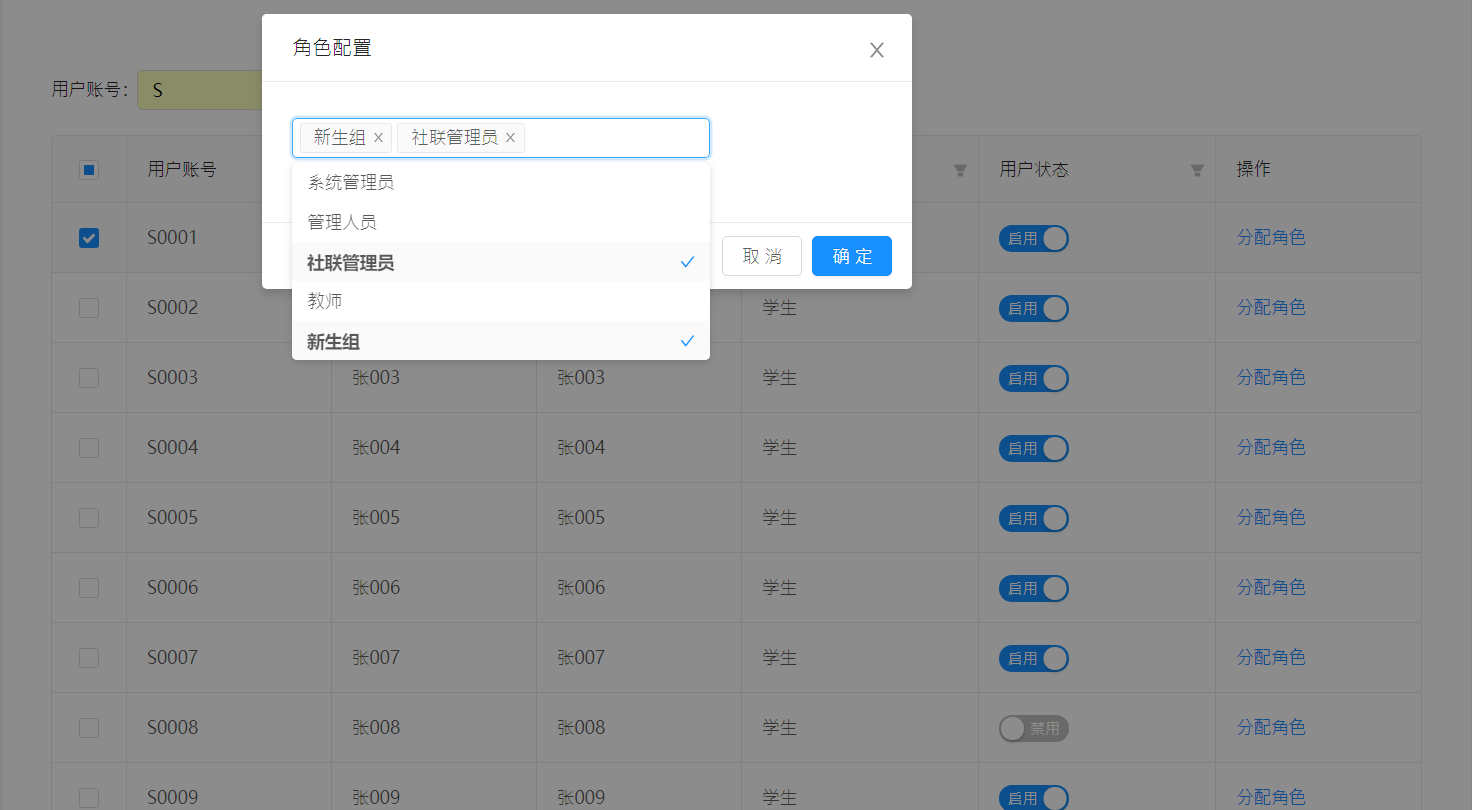
不分配权限角色时,系统按用户类型自动分配默认的权限。分配的角色权限,其优先级高于默认权限。一个用户可以分配多个角色权限。
用户不在使用本系统时,可将【用户状态】设置为禁用。禁用后,用户不能再登录系统。
禁用后,该用户创建的活动、问卷仍然可用。
2.1.9资源管理
维护活动需要的场地及物料信息。
资源设置越细密,管理越精细。
2.1.10.字典维护
在字典维护中,可以对活动级别、特长、活动形式的内容进行增删改查。
其中,特长所设置的内容,可在新增教师、学生时调用它。
活动级别、活动形式则主要在【活动管理】模块中调用。
2.2.活动管理
2.2.1活动分类
活动分类中可以维护活动级别和活动类别。
2.2.2活动计划
填写活动计划,提出活动计划的申请,具有权限的人员可以对活动计划进行审批,审批通过后方可开展活动。
新建: 增加活动计划,添加完成后活动计划处于待申请状态。具有权限的人员可以填写活动申请内容,系统默认申请人为活动负责人。
修改: 活动负责人可以对待申请或申请未通过的活动内容进行修改。
删除: 活动负责人可以对待申请或申请未通过的活动内容进行删除。
申请: 活动负责人可以发起活动的申请,发起申请的前提条件是必须有指导老师、有活动计划和活动积分规则。
角色设置: 设置参与活动的角色和角色在活动中的积分规则。活动负责人或指导老师可以维护,其他人员只能查看。
成员: 邀请成员,对申请加入的成员进行审批。活动负责人或指导老师可以维护,其他人员只能查看。
活动计划: 设置活动计划。活动负责人或指导老师可以维护,其他人员只能查看。
打开/关闭: 打开或关闭活动,主管部门老师、指导老师、或负责人可以操作。
审批: 活动主管部门的老师可以对提出申请的活动进行审批。
审批意见: 查看已经审批过的活动的审批意见。
2.2.3活动申请
举办活动前填写活动信息。
增加: 增加单次活动。活动负责人或指导老师可以新增申请,但只有活动负责人可以提交申请。
修改: 待申请或申请不通过的活动可以由负责人或指导老师修改活动信息。
删除: 待申请或申请不通过的活动可以由负责人或指导老师删除。
例行工作: 待申请或申请不通过的活动可以由负责人或指导老师填写例行工作。
申请: 待申请或申请不通过的活动可以由负责人或指导老师提出申请。
发布: 审批通过的活动可以由负责人或指导老师发布,发布后系统用户可以看到。
审批: 提出申请的活动可以由活动负责部门的老师进行审批。
是否有效: 活动举办完成后由活动负责部门的老师确认活动的有效性。
活动审批通过后,内容不可再修改。
*号项目内容为必填项
2.2.4活动文章
可以编辑与活动相关的文章,编辑完成后可以提出申请,由活动主管部门的老师审批。
文章的作者、活动指导老师、活动主管部门的老师可以查看文章的审批信息,或删除文章。
2.3.问卷管理
2.3.1问卷管理
新建问卷:新建一个包含单选、多选、多行填空的问卷。
控件:可用来构成问卷的单选、多选、填空的部件
大纲:问卷的提纲
问卷类型:a单元测评,用于活动中辅导老师对学生活动成效的评价;b互评上对下,活动管理者(辅导老师、社长等对组员参与度评价);c互评下对上(组员对辅导老师、社长等能力评价)
关闭问卷:暂停正在使用中的问卷,关闭后,问卷对用户不可见。
重新发布:恢复已经关闭的问卷,使问卷可用。
删除问卷:对不再需要的问卷,可执行删除操作,删除的问卷不能再恢复,请谨慎操作。
查看数据:查看组员提交问卷的统计报告。可看到选项或填空项目的占比及数量。
2.3.2问卷统计
查询:所有已发布问卷的汇总。对自己发布的,或有查阅权限的问卷,可查看该问卷统计数据。
2.4.首页管理
2.4.1社团风云榜
对手机端首页显示的社团凤云榜内容编辑,通过操作上下移、置顶,调整社团在首页显示的位置
2.4.2热点排行榜
对手机端首页显示的热点凤云榜内容编辑,通过操作上下移、置顶,调整社团在首页显示的位置
2.4.3班级风云榜
对手机端首页显示的班级凤云榜内容编辑,通过操作上下移、置顶,调整社团在首页显示的位置
2.4.4个人风云榜
对手机端首页显示的热点个人凤云榜内容编辑,通过操作上下移、置顶,调整社团在首页显示的位置
2.5.5轮播图
对手机端首页顶部显示的banner图片编辑。可设置标题、链接地址,以及在图片中的顺序。图片分辨率为1024*444
2.4.6新闻管理
对手机端首页新闻区域内容修改。可新建、发布、修改新闻。
新建新闻,可以插入链接,或复制原文到新闻编辑栏,再对原文调整行距、字间距等,调整图片宽高(建议删除宽高设置中的数值),保存后即创建新闻。新建的新闻做为草稿,可再编辑、修改。确认无误后可发布。发布的新闻若想呈现在手机端新闻栏目中,需要把新闻的展示状态置为展示。
注:正文里的第一张图片会做为该章的面,并显示在手机端。
2.4.7人员招募
对手机端首页招募活动区域内容修改。可新建、发布、修改招募。使用方法与新闻管理相同。
2.4.8职业素养
对手机端首页招募活动区域内容修改。可新建、发布、修改内容。使用方法与新闻管理相同。
可将相关职业素养的音视频资料、图片素材上传至该区。
2.4.9公告
对手机端首页公告栏区域内容修改。可新建、发布、修改内容。使用方法与新闻管理相同。
2.5.个人中心
2.5.1个人设置
个人设置中包含基本设置、安全设置。基本设置中包含个人信息设置。其中背景图片的设置是对手机端个人中心顶部背景图片做修改。
三、活动操作流程简介
移动端分为首页、搜索、活动中心、我的(个人中心),首页及搜索功能所有人员都可使用,没有权限限制,可以查看学校的新闻、排行榜及活动信息。
搜索中可对活动名称输入关键字查找。
活动中心显示个人参与的活动,学生可以通过活动中心找到自己参与的活动,并进行打卡、互动、提交作业等操作。指导老师在活动中心可以生成活动的签到二维码和签退二维码。
个人中心显示当前登录账户的个人信息,并可以修改个人的密码等信息。教师可以通过个人中心查看自己的考勤情况及与自己有关的消息。学生可以通过个人中心查看自己的积分情况及与自己有关的消息。
本节重点介绍社团活动执行中的常用操作,并以学生社团为例。其他种类活动的设置与执行,均可参阅学生社团的操作。
学生社团从创建到活动实施包含以下环节:
l 用户注册登录
l 社团创建
l 活动申请
l 活动任务实施
l 活动文章撰写
l 人员招募
其他不常用的功能,可以在《U伴校园行操作手册》中查询。
3.1.管理后台登录
3.1.1后台登录
QQ、谷歌、EDGE浏览器中打开链接https://www.5iedu.cn,或在手机微信中打开链接。在登录窗口输入用户名及密码,点击确定进入系统后台(测试账号:0001,密码:a654789)。
3.1.2 帐号规则
为区分用户角色,登录帐号按学生、家长、教师划分三种类型。学生使用学号作为登录帐号;家长使用字母【F】加上学生学号作为登录帐号;教师使用工号作为登录帐号。
3.2.基本信息维护(PC端操作)
如果未完成权限维护,请先回看
2.1.1关于权限维护的设置。
具备系统管理功能的账户,登录系统后,可对系统功能进行设置、修改。可通过新增以及批量导入两种方式添加用户。批量导入时,请下载批量导入 模版 ,按模版要求填写信息,保存并导入U伴校园行系统。在导入用户名单前,管理员需要先完成权限设置、角色设置、部门管理、专业管理、班级管理的基础信息维护。并确保其与导入信息相互匹配。
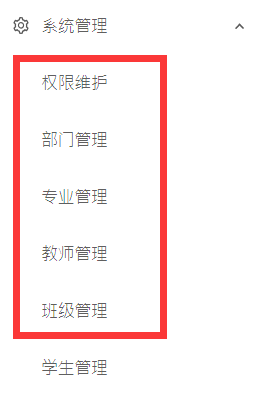
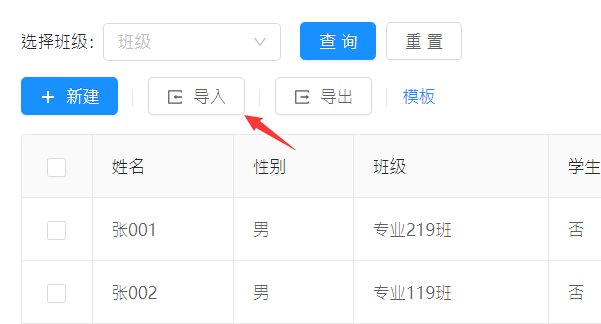
进入系统管理> > 教师管理/学生管理/家长管理,由具有【管理员】权限角色的用户新增或批量导入。 学号、教师编号,以及学号前加F分别是学生、教师及家长的登录账号,默认密码【123456】。用户可在后台修改密码。
3.3. 注册社团(PC端操作)
开展社团活动前,首先需要创建社团(注册社团)。学生用户都有创建社团的权限,但只有满足了社团创建条件的申请,才能提交申请至上级部门审批。
在系统中,注册社团是以【活动计划】的形式展示。以下操作需要在PC端完成。
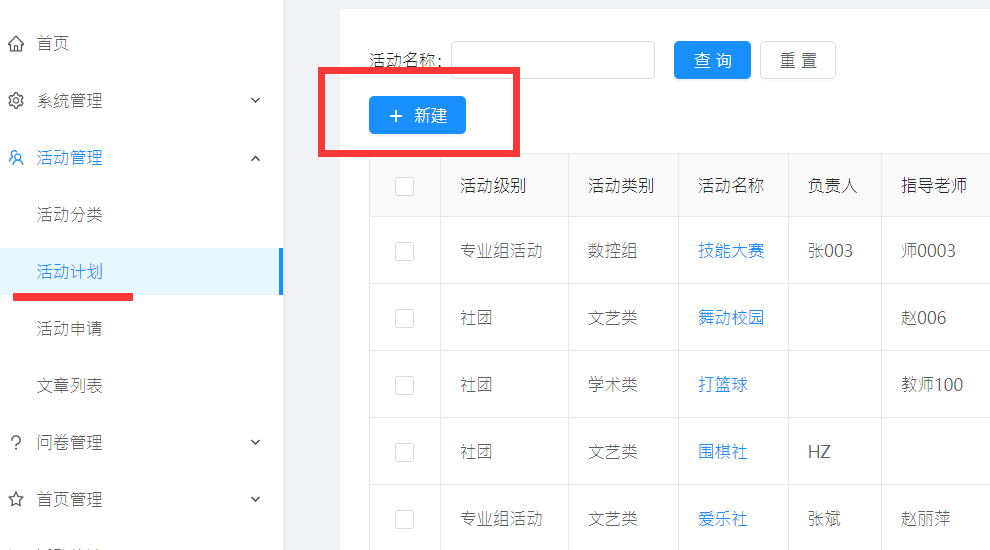
如果你登录的账户可以看见如上界面,则可以创建社团。
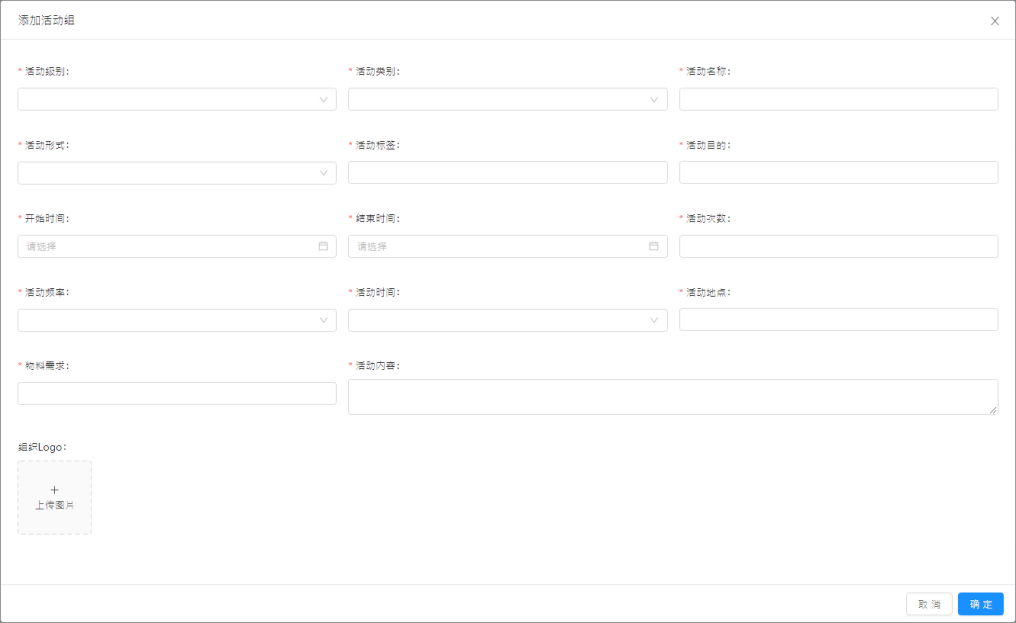
点击新建,填写社团相关信息,带 *号的项目为必填项。填写完毕,确定保存。内容变更时,可修改上述信息。
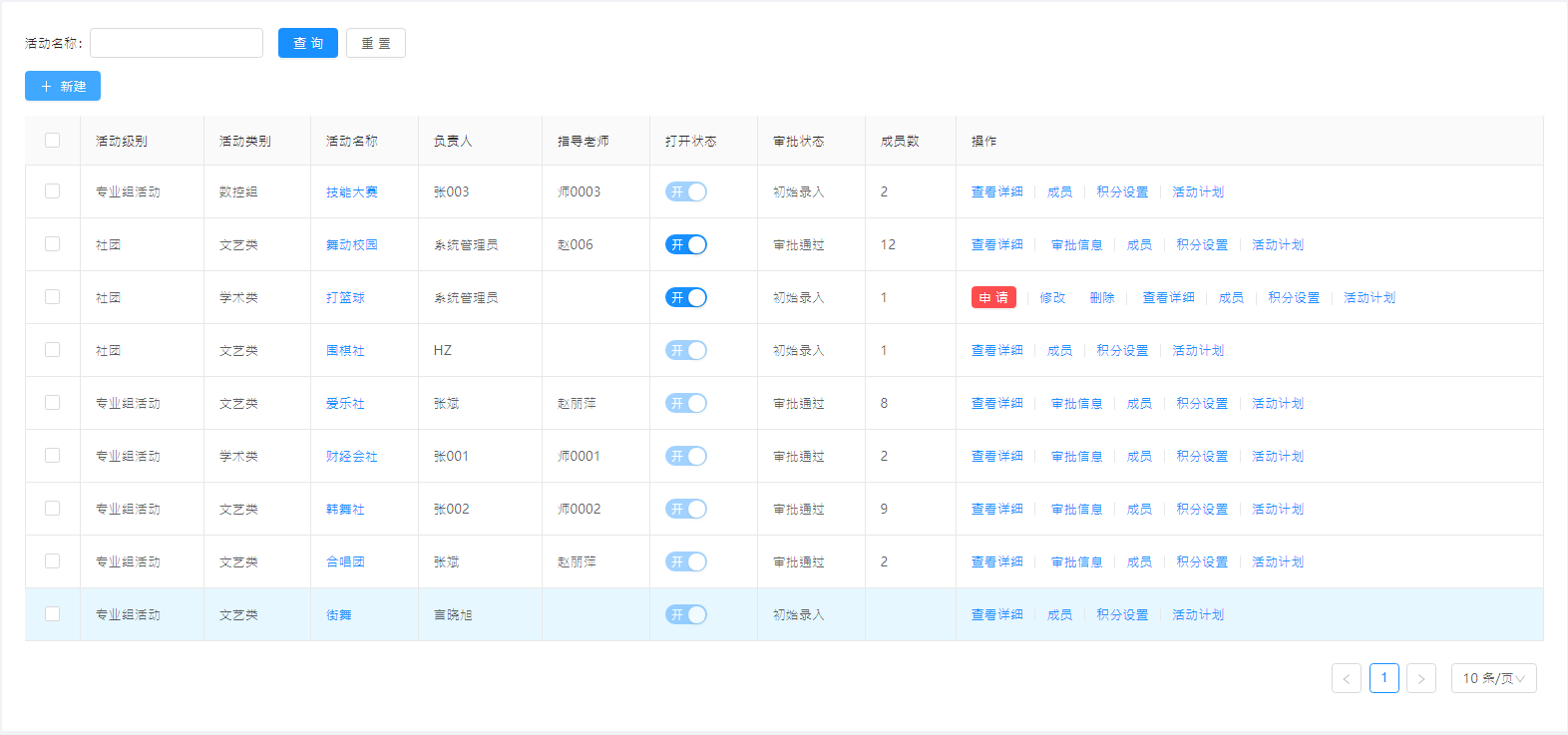
新建的社团显示在社团列表中。由自己发起的社团,其【打开状态】按钮为有效![]() ,否则为不可修改的无效
,否则为不可修改的无效![]() 状态。完善成员和积分后,可点击
状态。完善成员和积分后,可点击![]() ,信息设置不完整时,不能正式发起申请
,信息设置不完整时,不能正式发起申请
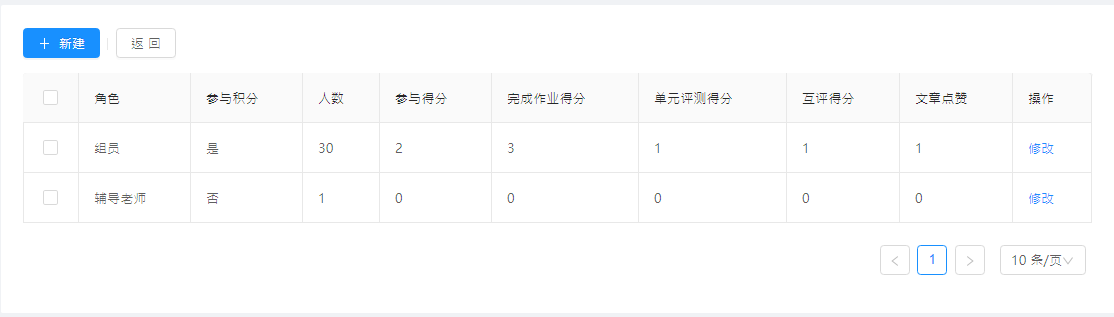
先完善![]() 积分设置。在积分设置中,为活动新建角色(在社团中的职责),并为角色设置相应积分奖励。如果选择不参与积分,则成员每次的活动任务执行完,都不会有积分累计。建议为所有角色设置积分。
积分设置。在积分设置中,为活动新建角色(在社团中的职责),并为角色设置相应积分奖励。如果选择不参与积分,则成员每次的活动任务执行完,都不会有积分累计。建议为所有角色设置积分。
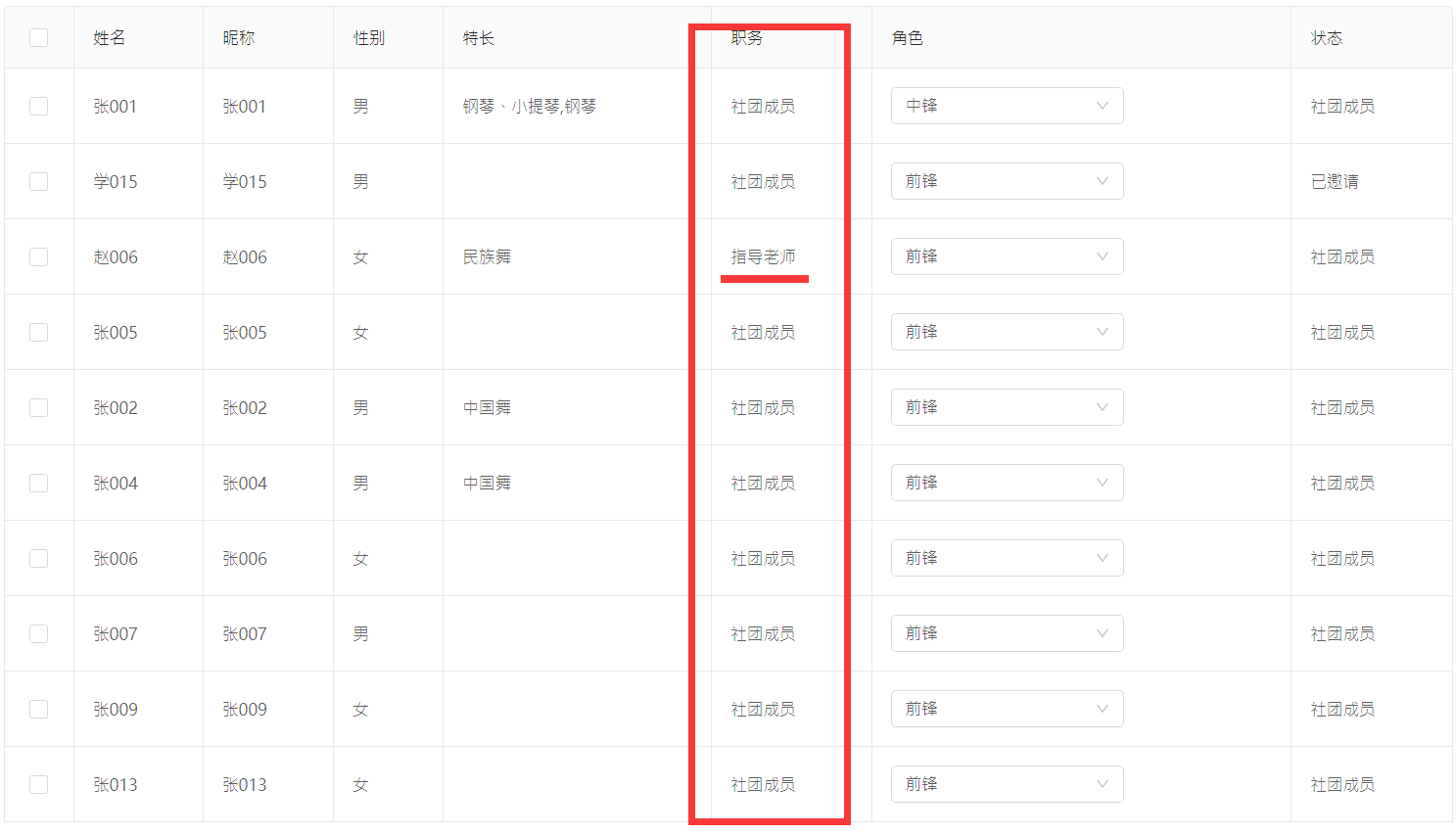
再完善成员设置。请至少选择(邀请)一个辅导老师以及十位成员。被邀请的成员需在手机端【邀请我的社团】中确认邀请信息,才能完成社团成员新增。 已加入社团的成员,其状态在上图中显示为"社团成员"
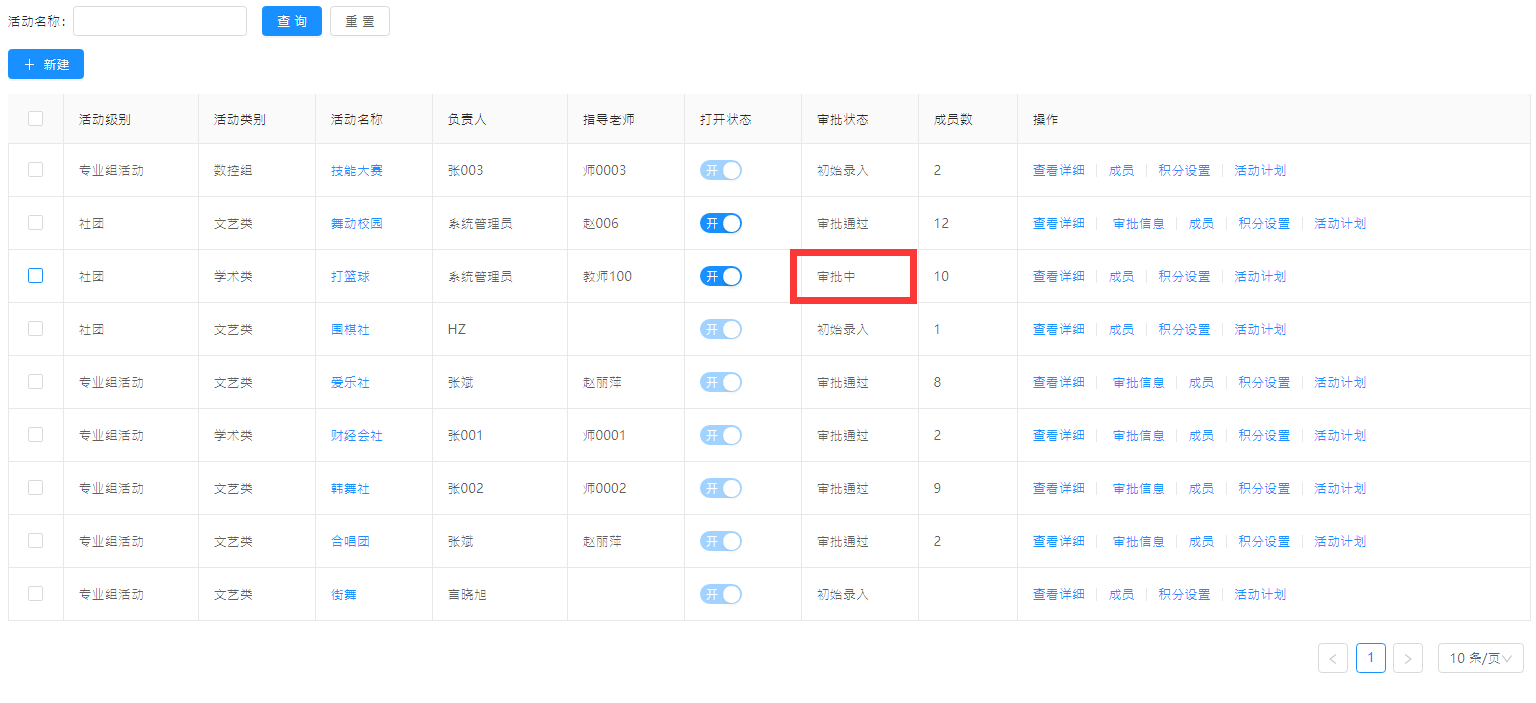
制定完活动计划、积分规则并有一名辅导老师时,则可发起正式【申请】。新申请的活动进入审批队列,等待所在部门的用户审批。本例申请的活动级别为社团,活动类别为学术类,学术类社团的负责部门是总务处,所以,总务处的教师用户有权审批此申请。
*在系统管理> > 教师管理中,可以查询各部门用户明细
3.4. 制订活动计划(PC端操作)
社团负责人在一个社团活动周期启动前,需要预先制订全年活动计划,活动计划审批通过,才能申请具体的活动任务。
首先在活动计划模块中【新建】活动计划,新建计划需要输入以下信息:
活动级别——即活动的大分类(艺术类、文化类、体育类等);
活动类别——即活动的分组(钢琴组、篮球组、电子组等);
活动名称——对应具体社团的名字(围棋社、韩舞社等);
活动形式——社团活动会采用的形式;
活动标签——为自己社团添加关键字;
活动目的——创建社团的初衷是什么;
开始、结束时间——社团活动学期或全年的起止时间;
活动次数——社团活动在一个起止时间周期内大致开展的场次;
活动地点——活动需要的场地。方便后台管理人员根据实际情况为你调配相应的资源;
活动物料——活动需要用到的物资。方便后台管理人员根据实际情况为你采购或调配;
活动内容——对活动中会安排哪些内容的概要性的描述,以便参与者更深入了解你的社团;
组织LOGO——社团头像。图片辨识度越高越容易被关注。图片格式jpg、png

确认无误后,点击确定,保存活动计划。新建的活动计划会出现在计划列表中。可以为新建的活动计划添加更详细的活动计划,如下图点击活动计划
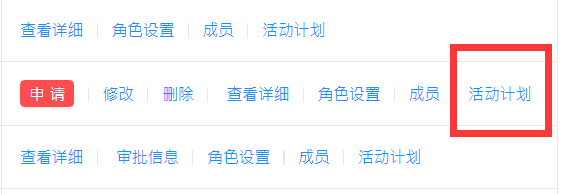
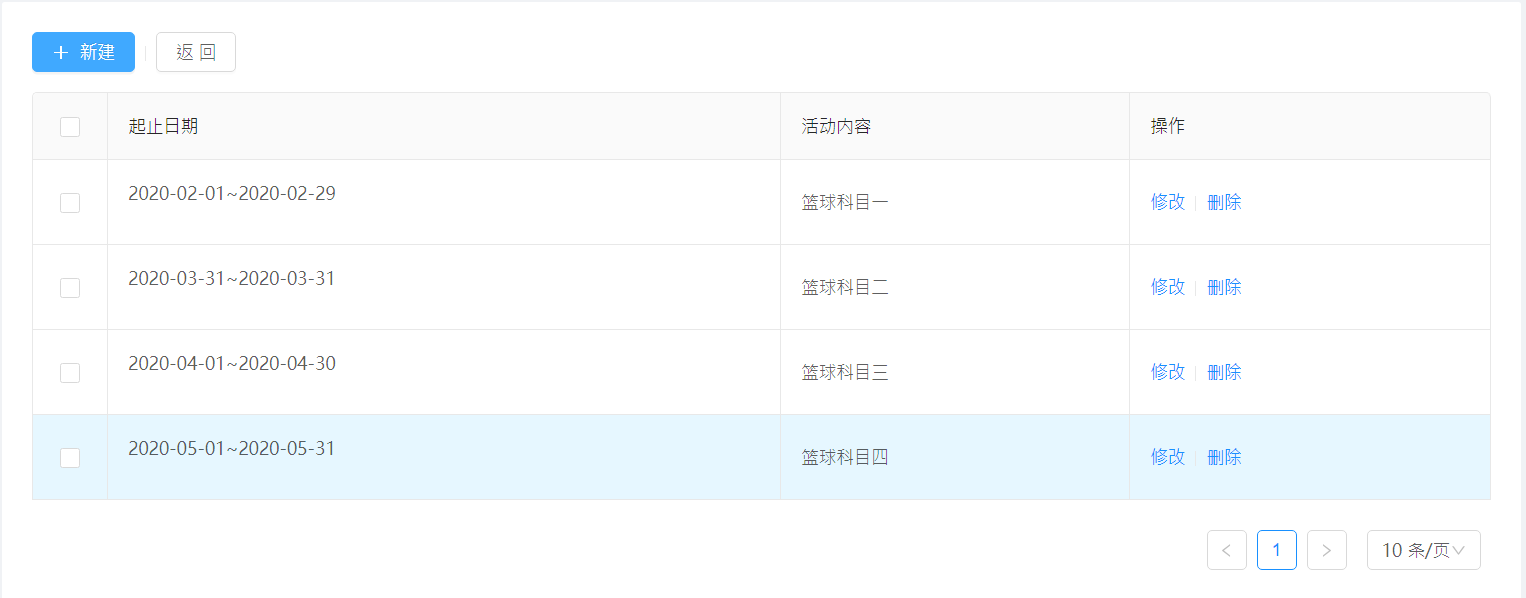
为社团创建角色划分,例如辅导老师、组员、新闻员等等
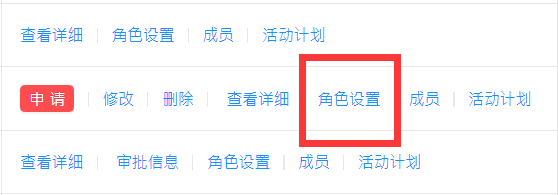
不同的角色有不同的积分策略,在新建角色时,请一并设置积分细项,如下图添加分值。在单次活动结束后,系统按照设置的积分数,为每个角色累加完成任务的积分。 任务积分是组员参与活动的重要体现。
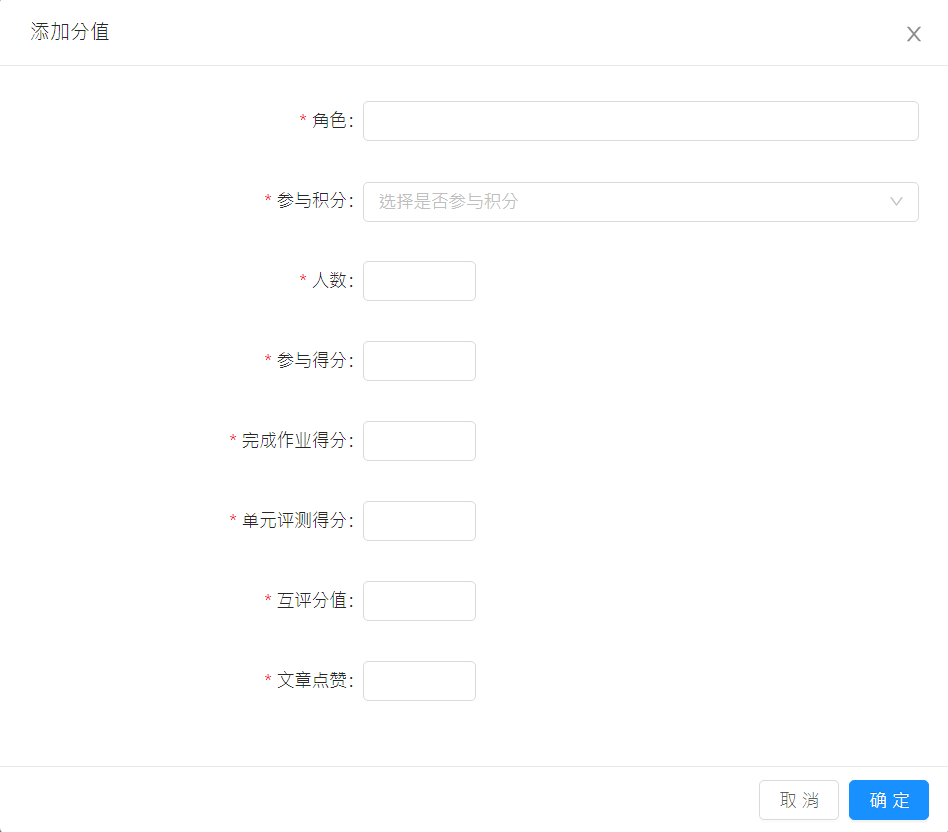
活动角色及积分设置完成后如下图所示。 你可以通过积分的调整,引导组员更专注社团的共建。
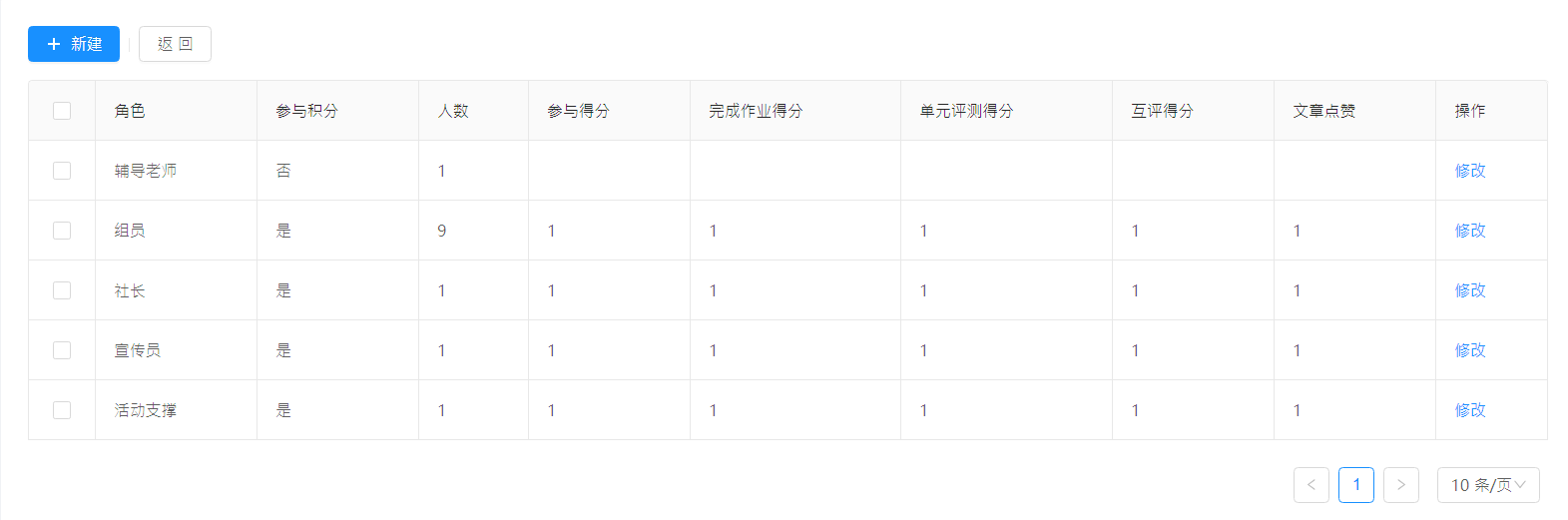
可以在如下图【成员】内邀请用户加入;也可以在首页> > 人员招募中发起活动招募(详见2.4.7项);
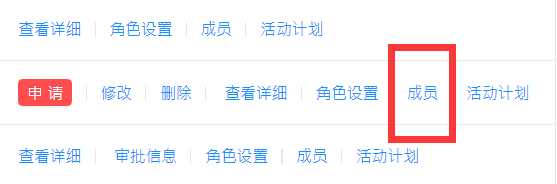

从人员列表中选择适合社团的人选,并赋予一个活动角色,点击确定后,目标人选将在手机端【个人中心】> > 邀请我的社团中,收到邀请信。用户同意邀请后,则正式加入社团。
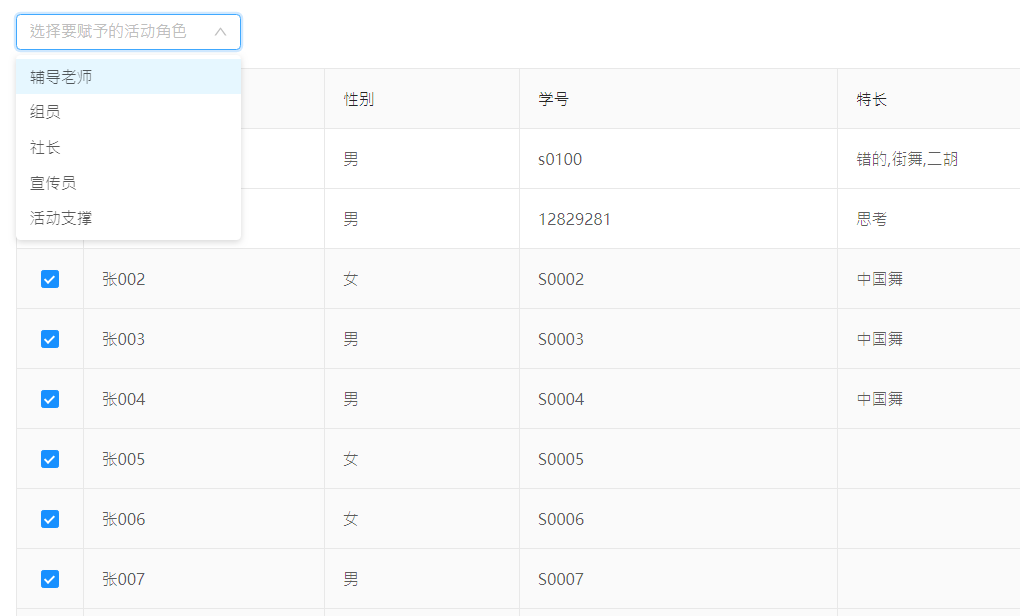
活动计划信息填写完毕,可点击![]() 申请按钮,正式提交社团创建的申请至上级审批部门。
申请按钮,正式提交社团创建的申请至上级审批部门。
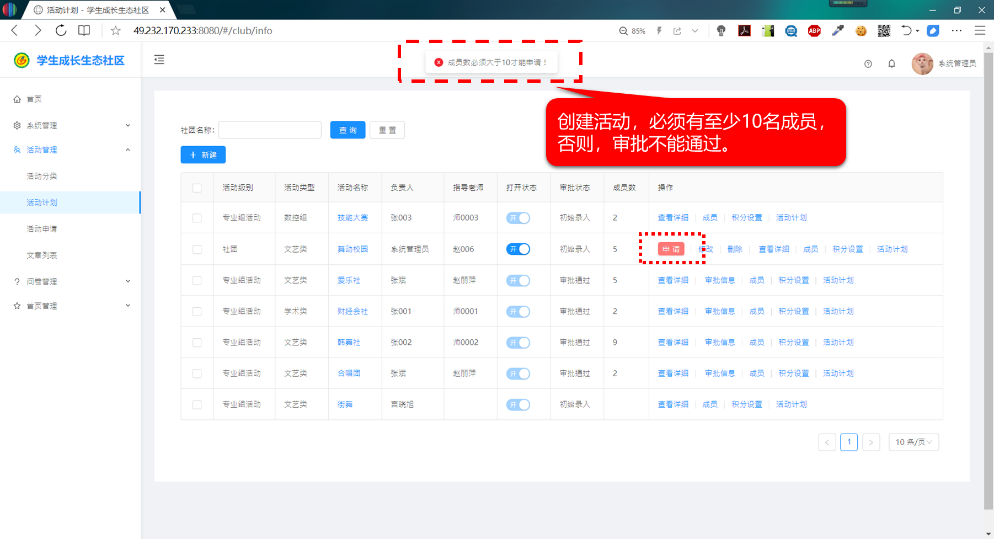
活动计划(社团创建)申请审批通过后,可以开始在【活动申请】模块中创建活动任务,开启社团日常活动。审批不通过时,可在审批信息中查看审批意见,按提示完善活动计划,然后再次提交审批,直至审批通过。
3.5. 问卷制作(PC端操作)
为服务于活动质量提升,在单次活动结束时,可要求组员提交测评问卷、或互评问卷等。
有辅导老师在问卷管理中可增加相应的表单。增加测评问卷的页面见下图。
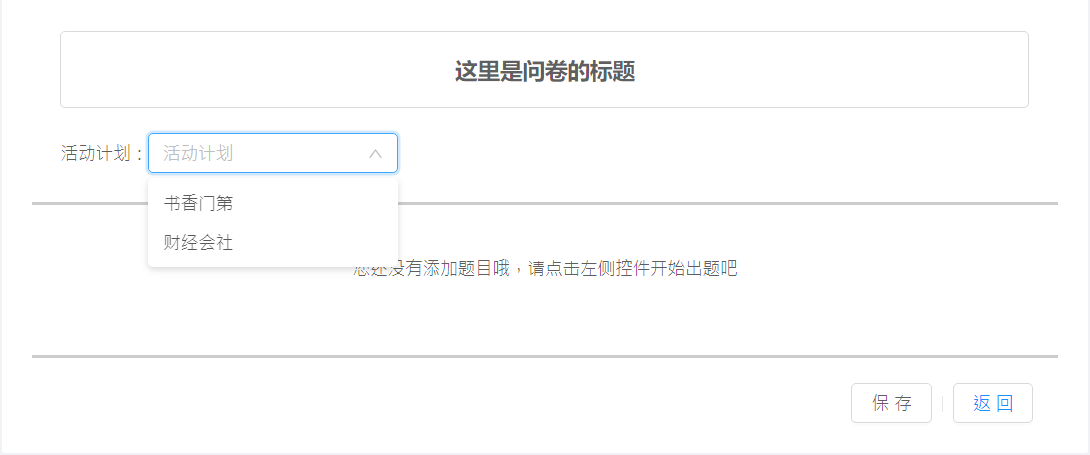
新增的测评问卷可在活动申请中调用(3.6项)
注:互评问卷由系统生成,之后在活动申请中调用。互评问卷的修改需要由管理员在管理后台操作。
3.6.
活动申请(PC端操作)受限资源以及特殊事件的原因,单次的社团活动需要预先申请。活动申请由社团负责人填写,由社团所在上级部门审核。
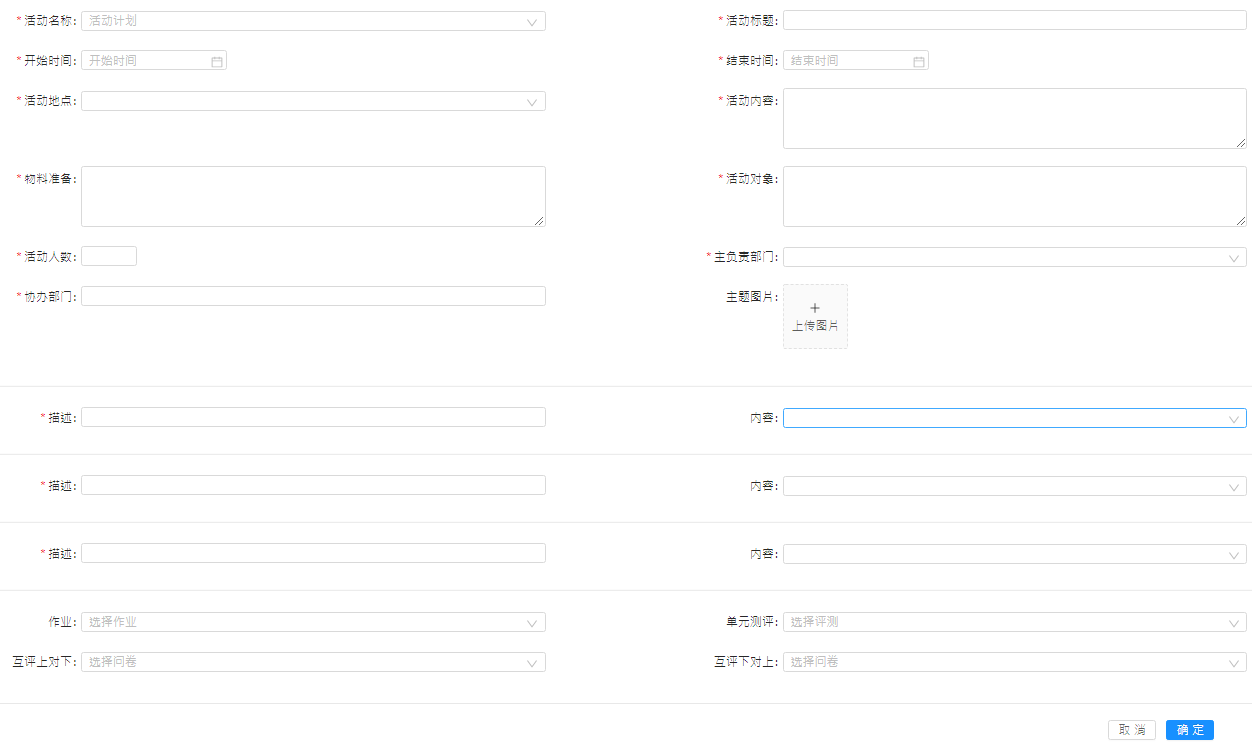
在活动管理> > 活动申请里添加活动,在活动名称中选择为哪个社团添加活动,并填写其他基本信息。
选择活动的开始、结束时间,选择可用的活动地点。选择的活动时间段内无场地资源可用时(如下图),可调整活动时间,或者在系统管理> > 资源管理下增加场地资源。
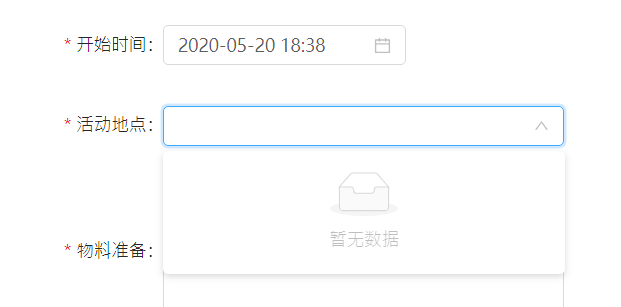
上传一张能彰显社团内在意义的图片,以及简明扼要的活动内容说明,可以吸引更多关注,壮大自己的社团团队。图片标识会在手机端活动中心活动列表中显示。图片格式JPG或PNG
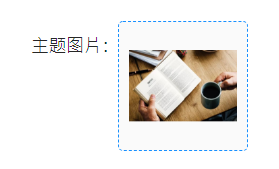

如果需要分享活动中的音视频图文信息,则增加【互动】环节,选择互动的形式,并做简单描述(如下图)。 系统默认不开启互动,手机端互动按钮会显示为灰色 。
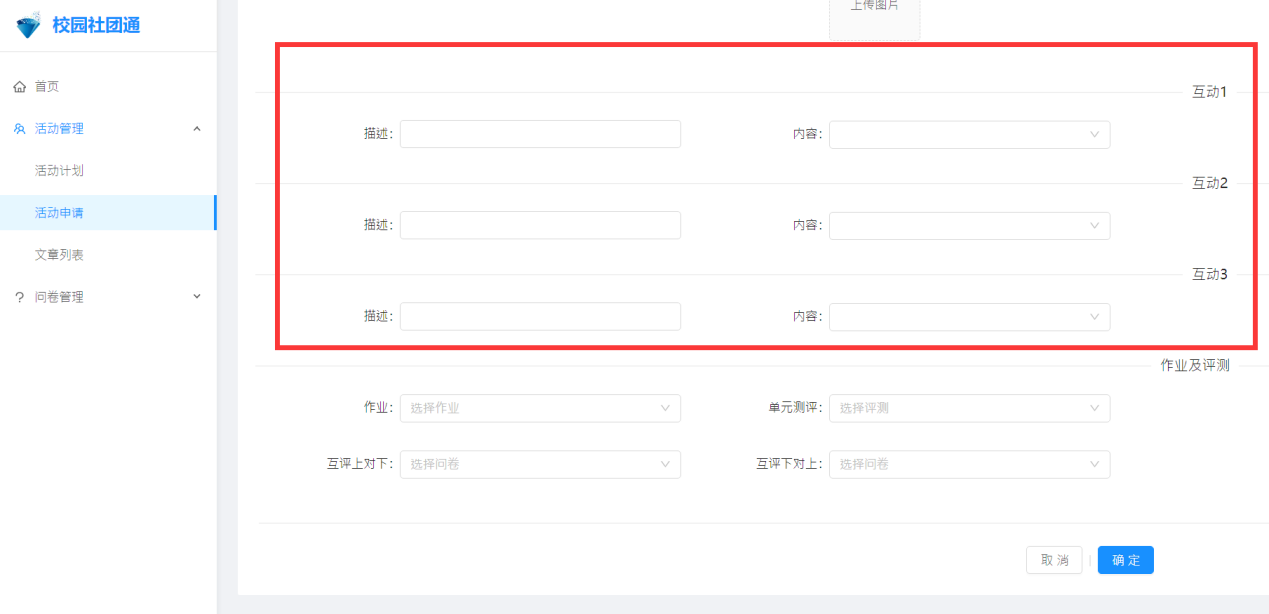
再填写互动任务(作业),选择互动的内容,包括上传活动过程中的照片、视频,以及本次活动的感想等。
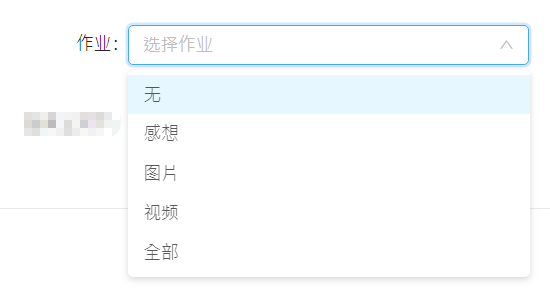
如果需要增加单元测评,需要先在问卷管理模块中,添加测评问卷(请参阅2.3.1项)。单元测评下拉列表中列出了所有可用的问卷。
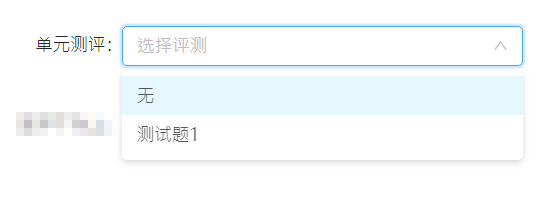
如果需要在活动结束后,由组员互相评价,则选择对应的【互评】形式及互评问卷(如下图)。 系统默认没有开启互评问卷,手机端互评按钮会显示为灰色 。
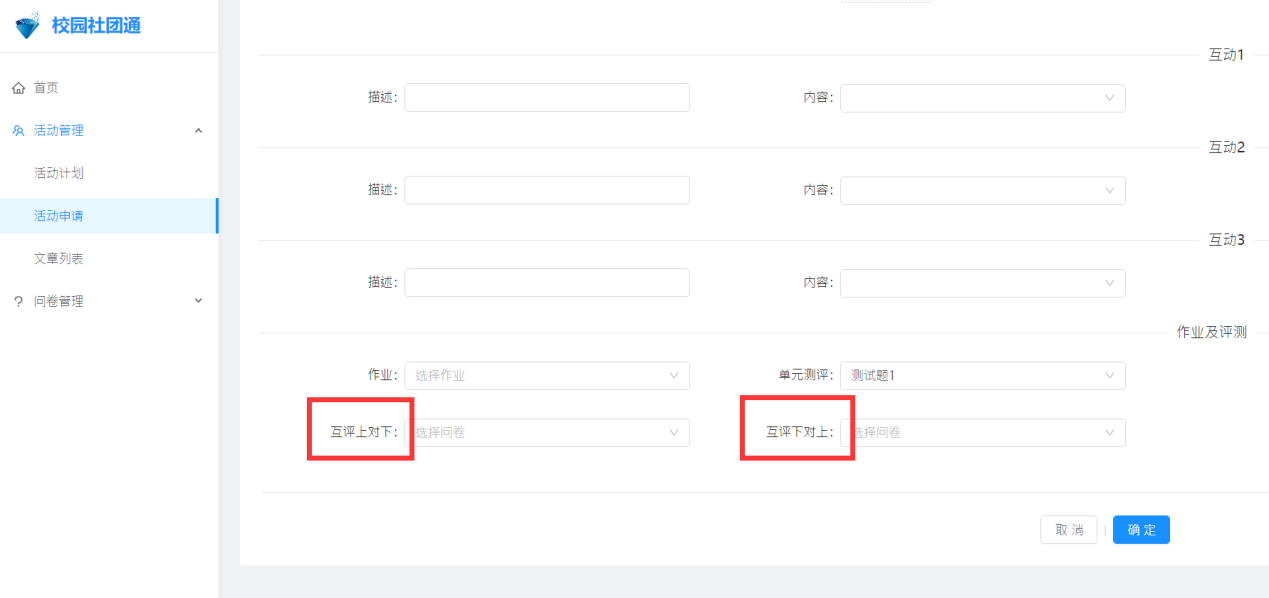
活动设置完成,点击确定。
如果你是社团负责人,在活动申请列表中,新建的申请会显示申请按钮![]() 。确认活动内容无误后,点击申请,会提交活动至上级部门审批。
。确认活动内容无误后,点击申请,会提交活动至上级部门审批。
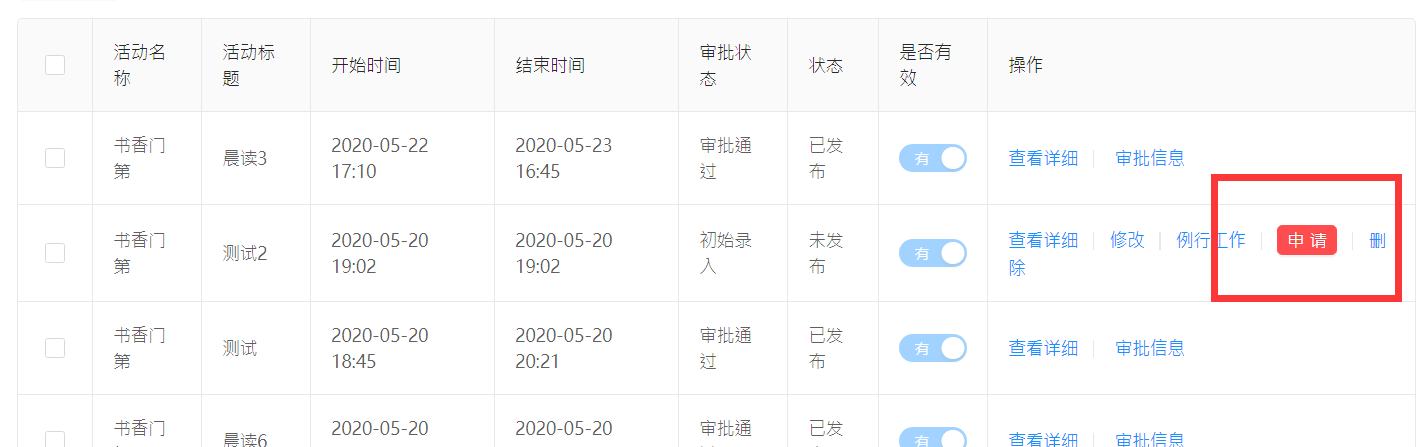
请关注活动审批状态。若活动审批未通过,可根据审批信息中的提示信息,完善活动申请,并再次提交审批,直至审批通过。
上图中,你还需要关注【是否有效】列的信息。具体规则请参阅3.6.7项。
至此,一个单次活动发布完成。组员在手机端
3.7.活动执行(手机端操作)
3.7.1
手机登录微信小程序搜索【U伴校园行】,输入学号、密码,登录后,在系统完成活动任务。

3.7.2
活动浏览微信小程序中搜索《U伴校园行》,打开后,输入账号名(学号),输入密码(初始密码123456),登录进入U伴校园行首页。
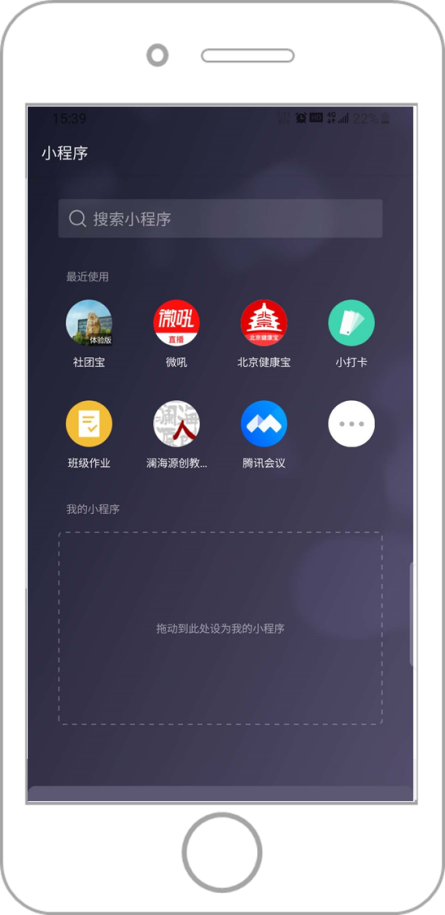
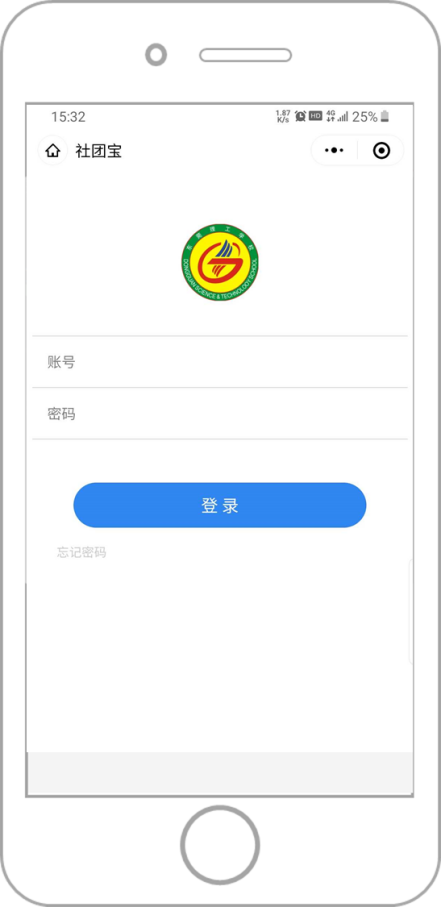
手机端登录U伴校园行,进入活动中心。
首页如下图,活动中心列出了所有你参与的社团或项目组。点击进入社团,在【活动】标签中列出了社团活动清单,点击当天的活动进入活动页面。
注:活动有 即将开始、正在进行、已结束三种状态。
3.7.3活动打卡
活动打卡分活动开始前的签到,以及活动结束时的签退
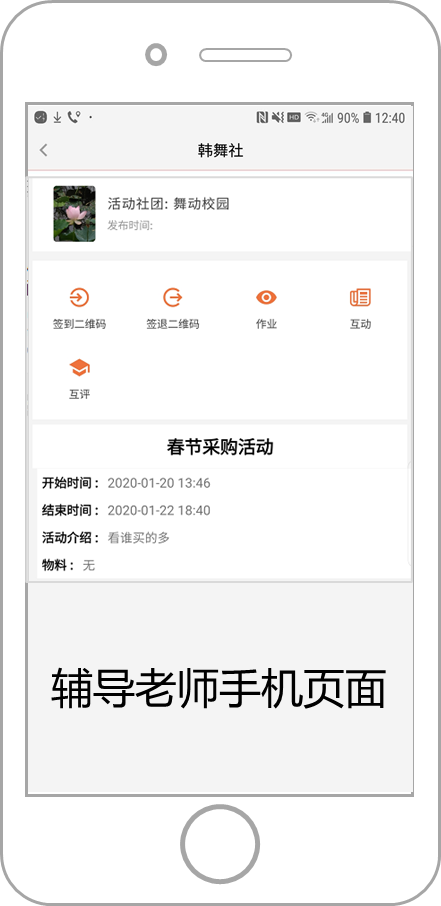
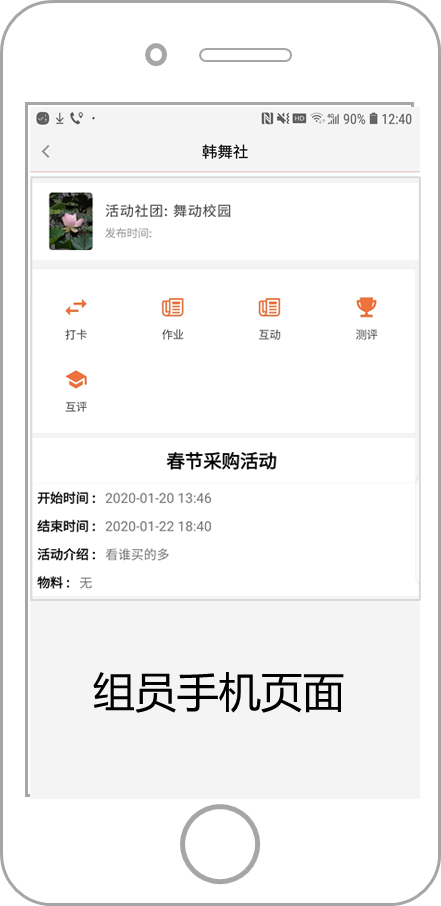
组员与辅导老师的活动页面,界面略有不同。老师端可以生成,【 签到】、【签退】二维码 。组员只有扫码【 打卡】 功能。活动开始前,需要辅导老师出示签到二维码,活动结束时,再出示签退二维码。有完整的签到签退记录,组员才能获得积分,同时,辅导老师才能获得课时。
3.7.4作业提交
单次活动任务结束时,组员需要在【 作业】 中上传至少一张活动过程中的照片、留下一句活动感想。图片、视频为常用媒体格式即可。
3.7.5活动互动
活动过程中,或活动结束后,可在当前活动任务中分享图片、视频等图文信息,且全员可见。
3.7.6活动互评
活动任务结束后,组员与社长之间,可在【 互评】 中为彼此完成活动任务的质量给出1-5分的评价。
3.7.7活动测评
活动任务结束后,组员可在【 测评】 中完成本节任务执行效果的自我测验。也可由组员、辅导老师双方,在【 互评】 中为彼此完成活动任务的质量给出1-5分的评价。
3.7.8活动积分
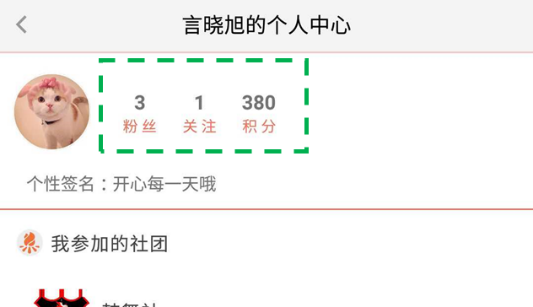
执行活动任务会产生相应积分,积分展示在个人中心。 提示 :可以通过个人中心,了解你关注的人的活动动态。你可以报名加入TA所在社团,从同学变成队友。
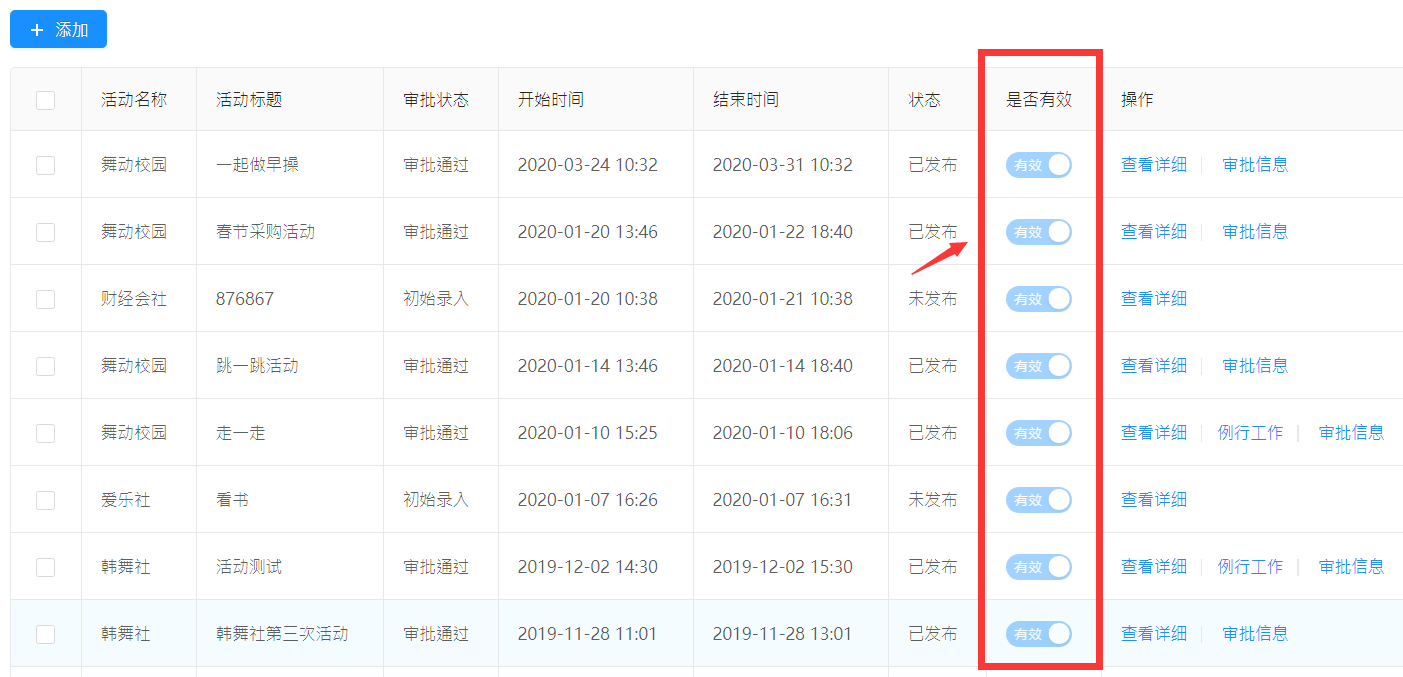
3.7.9活动有效性确认
单次活动任务完成后,会默认 活动执行有效 。若后续核查时,发现单次活动执行中存在违规情况(详见社团活动条例),本次任务将判定为无效,相应的 组员积分、辅导老师课时 也会扣减。
3.8. 人员招募(PC端操作)
需要扩大社团人数,或临时招募人员时,可发布人员招募信息。招募信息由社团负责人、各部门教师发起。招募信息显示在手机端首页人员招募栏目。
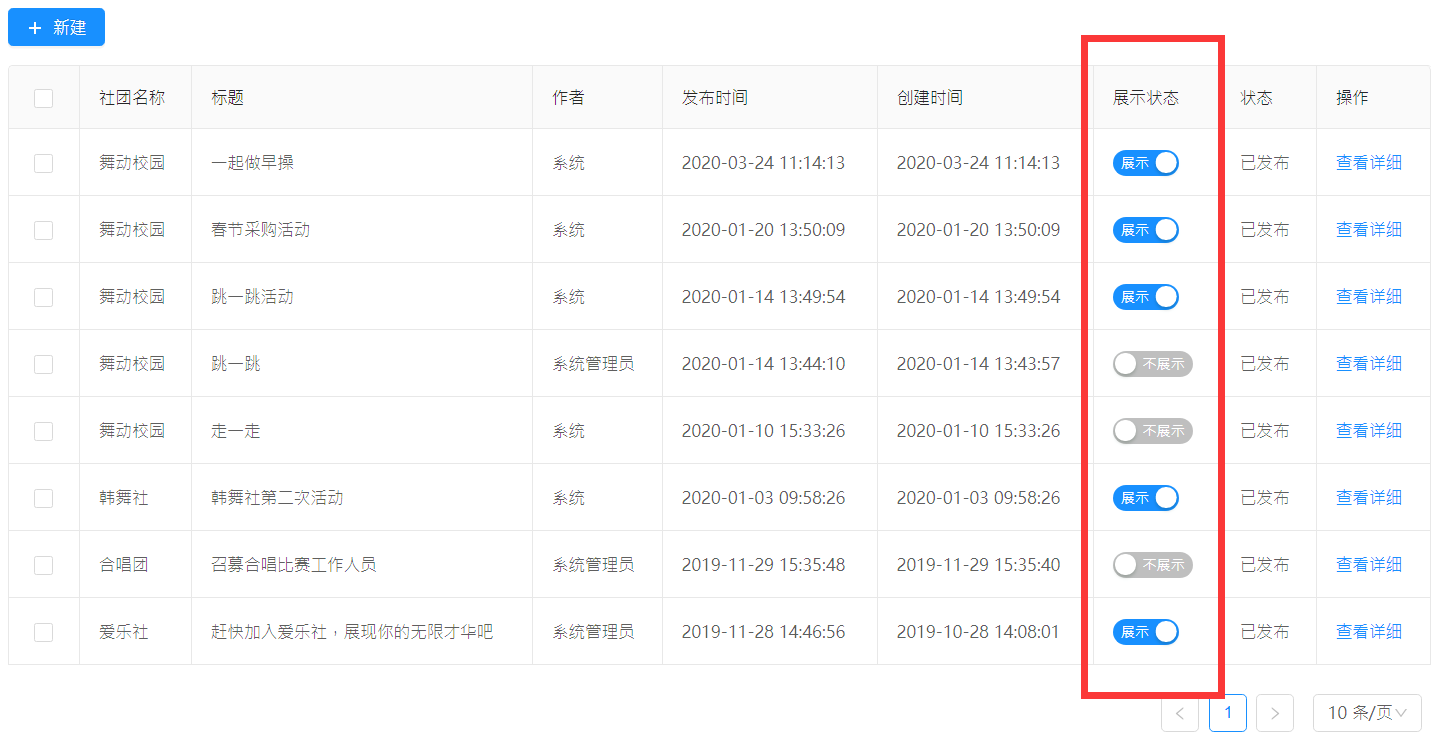
进入首页管理> > 人员招募,新建招募信息,确认无误后,发布信息。发布的信息需要撤回时,可以将"显示状态"设置为不展示。
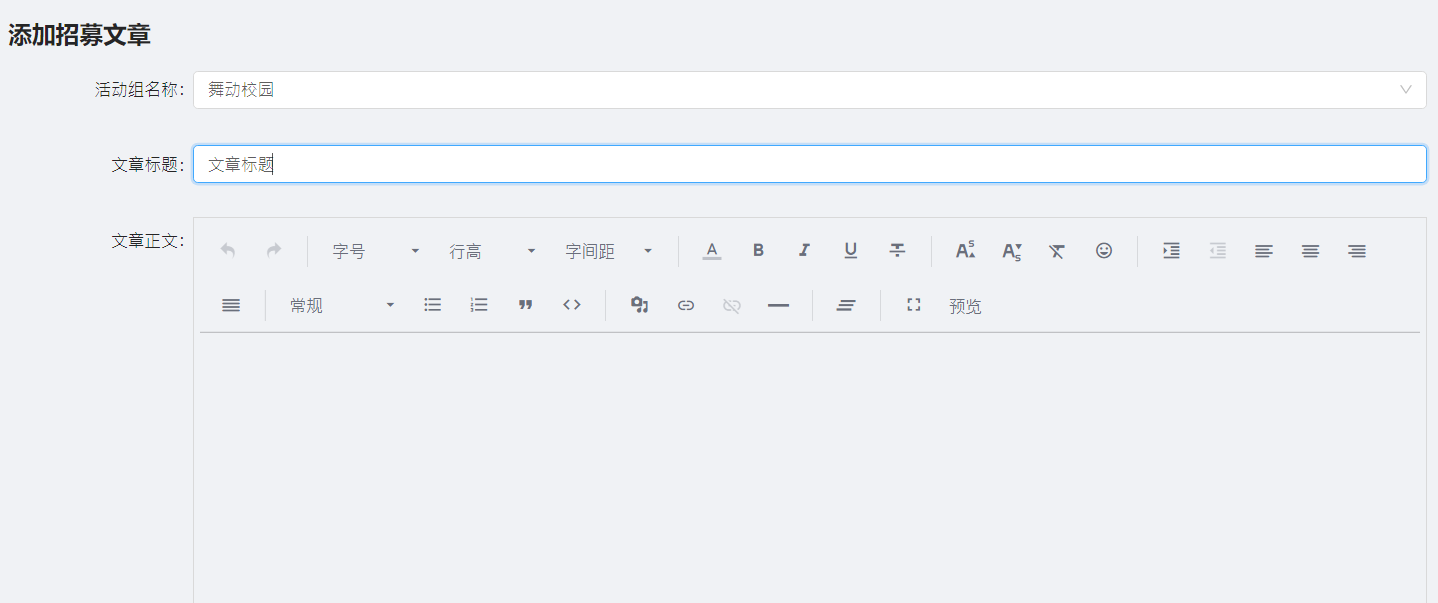
招募信息编辑正文中,可以插入媒体(音视频文件),可以引用第三方(腾讯视频、优酷等)视频地址。
3.9活动宣传(PC端操作).
在活动管理中选择文章列表,新建一篇活动图文文章,可以发布在手机端社团活动页面中。活动文章是展现团队风采、面貌的窗口。
3.9.1操作权限
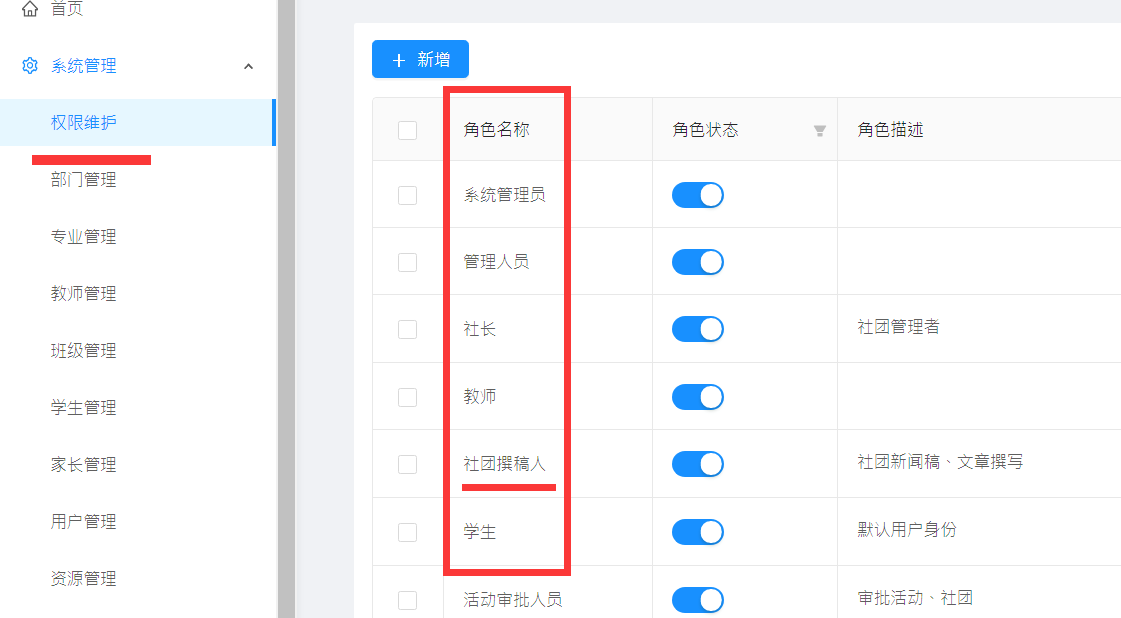
活动撰稿人可以是社团负责人,也可以是具备相应权限角色的组员撰写。
3.9.2活动撰稿
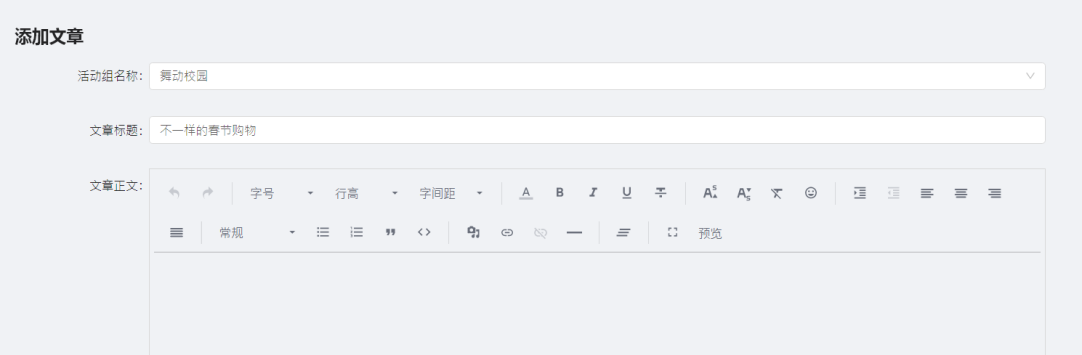
新建活动,活动正文可以插入视频、图片、音乐,对文字进行排版。保存后,文章进入审批列表。
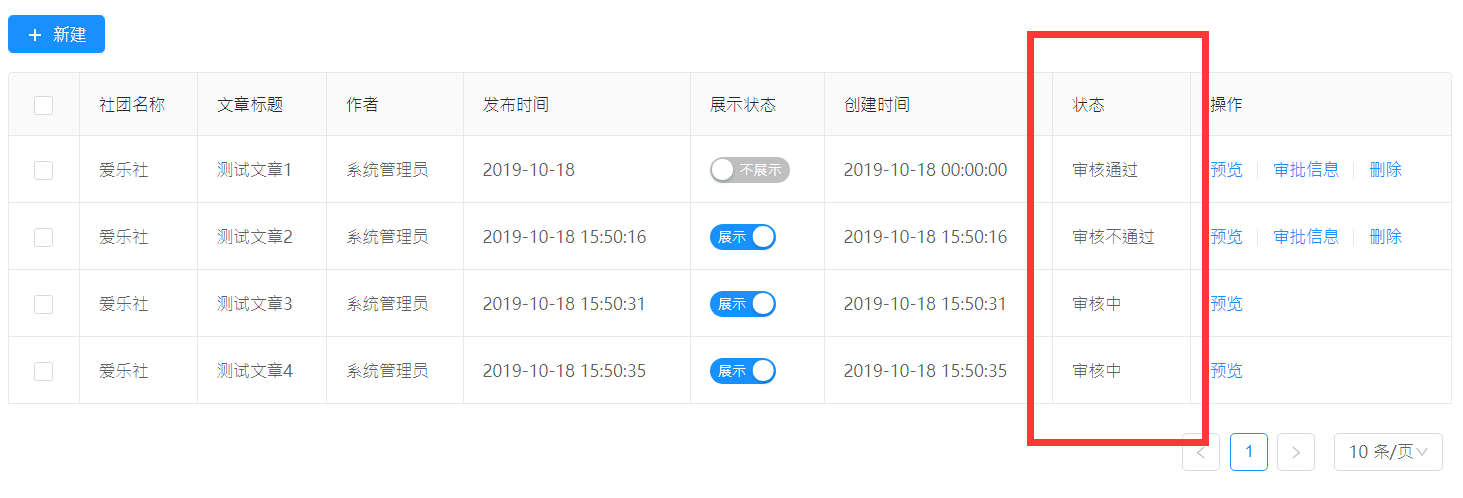
3.9.3审批
社团活动所属主管部门的老师对文章有审批权限。审批通过的文章才可正式对外展示。将文章的展示状态改为不展示,则手机端不再显示此文章。
3.10. 活动统计(PC端操作)
3.10.1数据总览
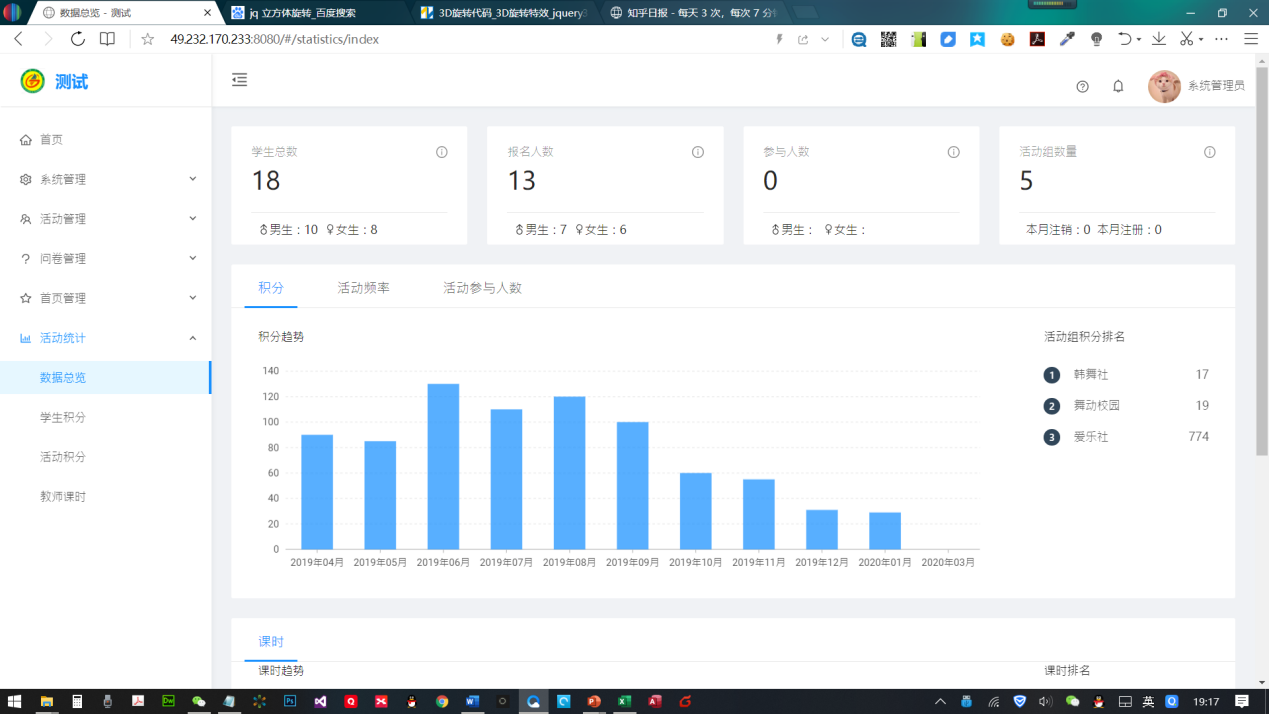
全校活动现状概览,包含注册人数、活动报名人数、活动参与人数、已发布的活动总数;
月总积分变动趋势、月活动频率即活动次数统计、活动参与人总数
各月活动总课时统计
3.10.2学生积分
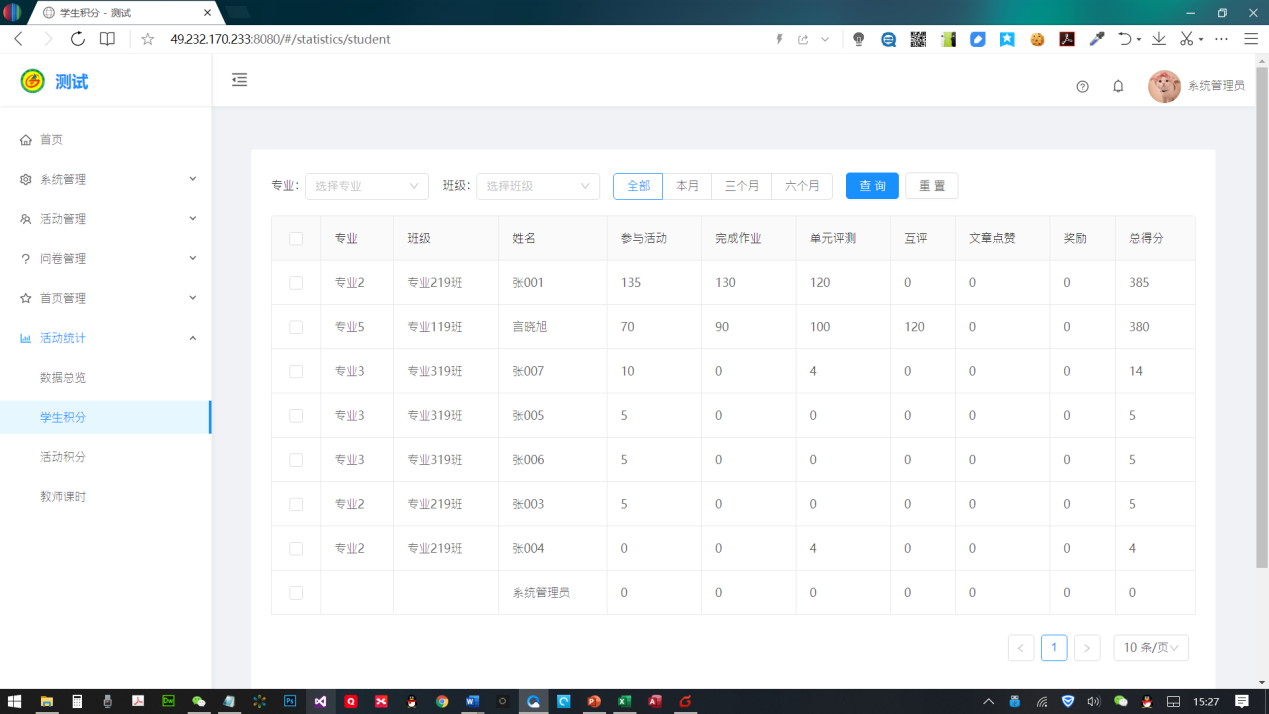
学生参与活动总积分统计,包含参与活动积分、完成作业积分、单元测评积分、参与互评积分、文章点赞,以及学生获得额外奖励的积分
3.10.3活动积分
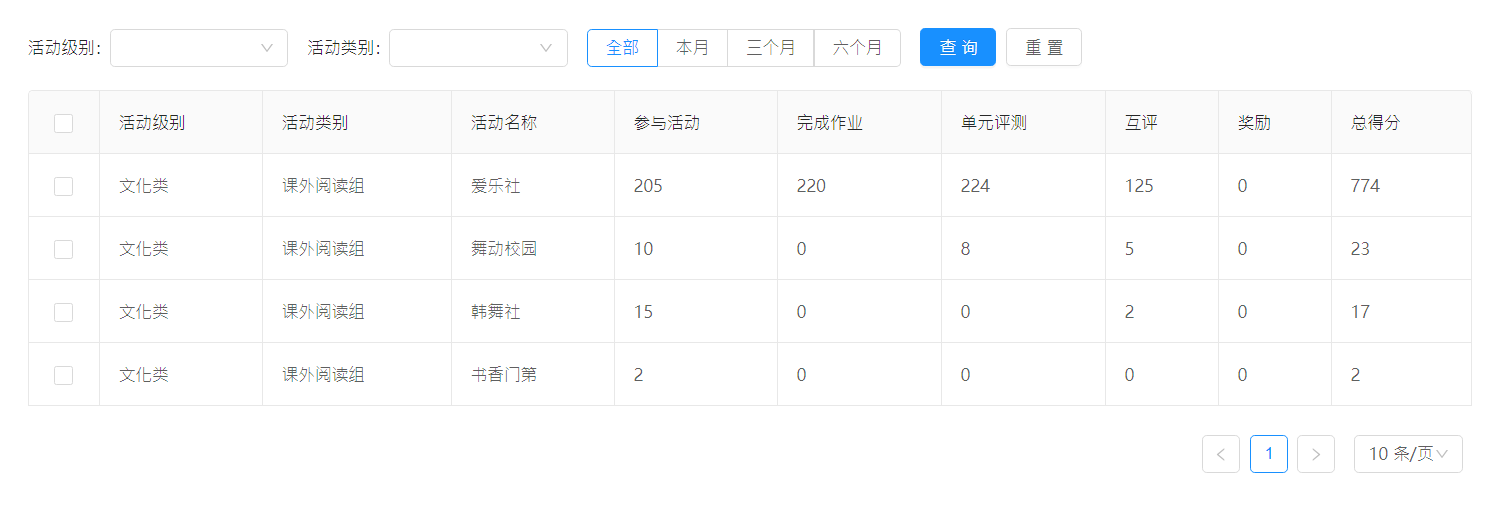
所有活动积分统计,包含参与积分、作业积分、测评积分、互评积分、奖励积分
3.10.4教师课时
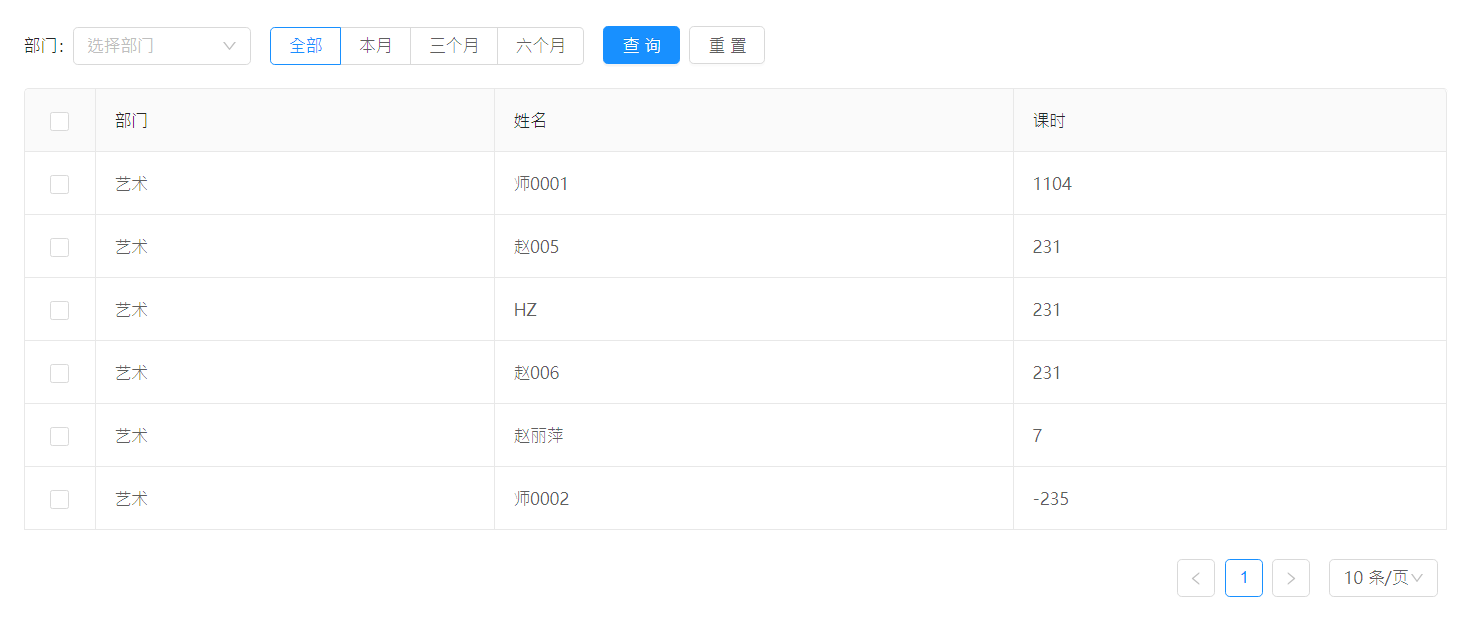
参与活动教师的出勤积分,一小时为1积分;
3.11社团监督(年检)
社团在活动过程中出现违规情况(请参阅学生社团组织规章),管理部门可以暂停社团一切活动项目,直至社团具备再次启动的条件。
在活动计划中,查询目标活动名称,将其【打开状态】置为关(如下图),则该活动手机端所有任务暂停。
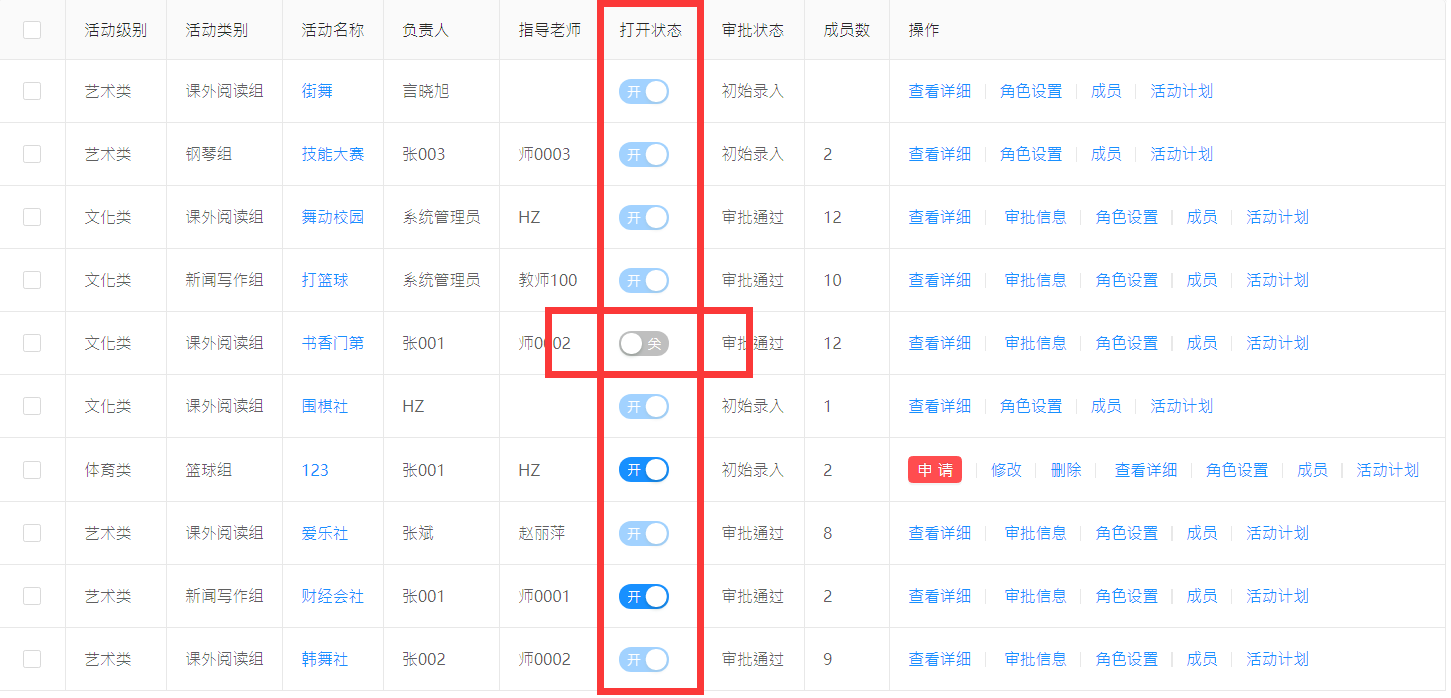
四、在线问与答
《U伴校园行》为您提供了软件疑难问答支撑服务,您可以在 手机 微信中扫描下方二维码,或者 手机 中打开链接【建设中】,将您操作中遇到的问题发送给我们,我们将在系统中为您解答。
您也可以在问答系统中,浏览历史记录。
打开链接,如下图,查看我的提问或最新提问; 点击【我要提问】,选择问题类型(问题、咨询、建议?),选择提交的目标对象(客服、老师、学生处?),选填一个包含问题现象的截图图片,然后提交问题即可。
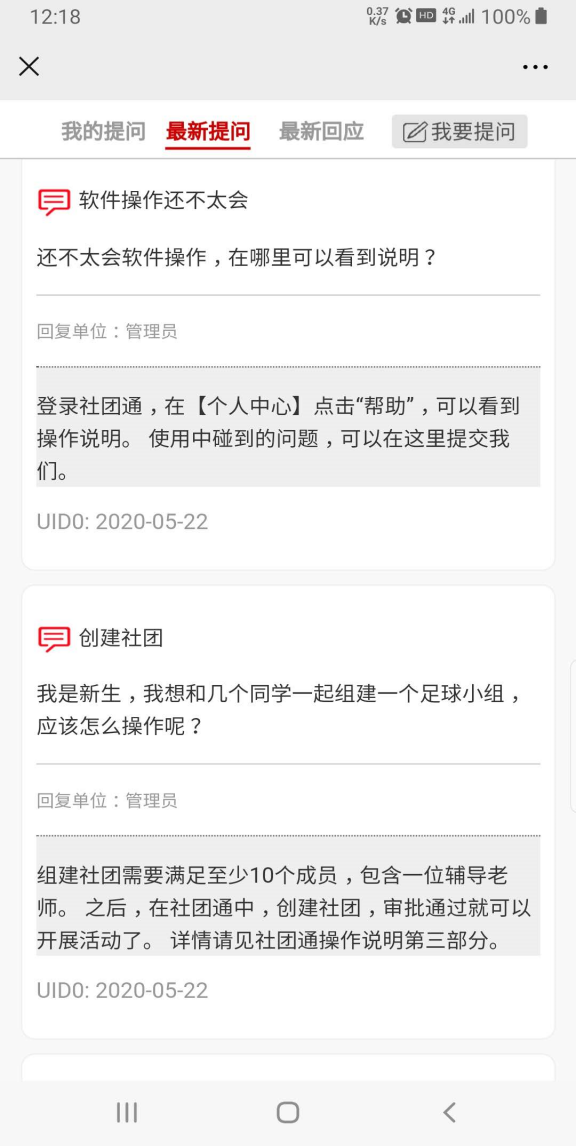

一、系统功能总览
《U伴校园行》由手机端活动任务操作页面(简称前台),和PC端的活动设置、系统管理页面(简称后台)组成。
1.1系统后台功能模块
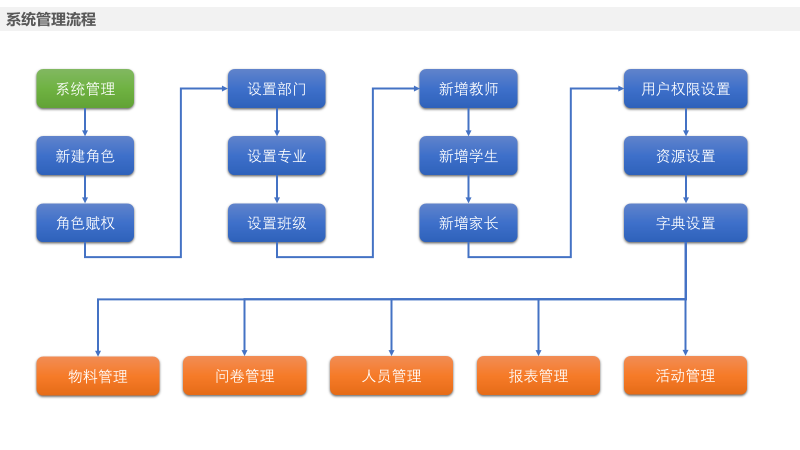
使用电脑登录后台管理界面,对人员、活动等维护、设置、管理。可以完成系统基础数据录入、活动的申请及统计功能。
1.2手机端前台功能模块
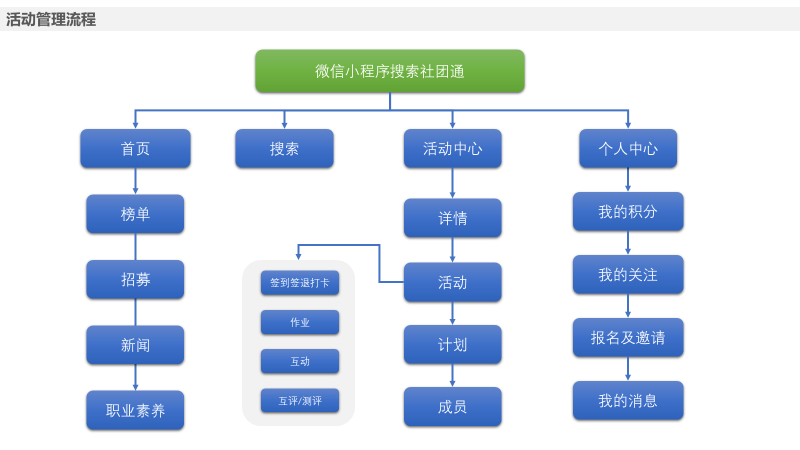
使用手机登录,主要完成活动的签到、作业提交、等功能活动任务执行。
二、系统后台管理模块说明
2.1. 系统设置
2.1.1权限维护
权限管理维护使用系统角色信息、给角色赋予操作权限,可以进行角色的增加、修改、删除、禁用、启用及资源分配操作。不同的权限意味着不同的角色,角色是由活动流程中的职能确定的,例如学生、教师、社长、指导员、活动审批等等。角色设置越细,流程中的分工就越精确,但会增加操作的复杂度。
将角色的角色状态置为"关"则可禁用角色。角色禁用后,其它用户不能再分配此角色,但已分配的角色权限不受影响。
除了禁用,还可以删除角色。角色删除后,将会从系统中删除所有人员此角色权限,且不可恢复,因此, 删除角色要慎重。
选中一个角色名称(例如教师),然后点击用户授权,再选择需要授权的用户姓名,点击【赋予角色】按钮,则可将这一角色权限赋予所选用户。相反的,删除一个角色,也需要先选中要取消的角色,然后在用户授权里,选中需要取消角色的用户姓名,再点击删除角色。
新增角色时,必须输入一个容易理解其意的角色名称。可在角色的描述中,简要介绍角色的功能,做为提醒功能。
2.1.2部门管理
维护部门信息提供部门的增加、修改、删除及查询操作。
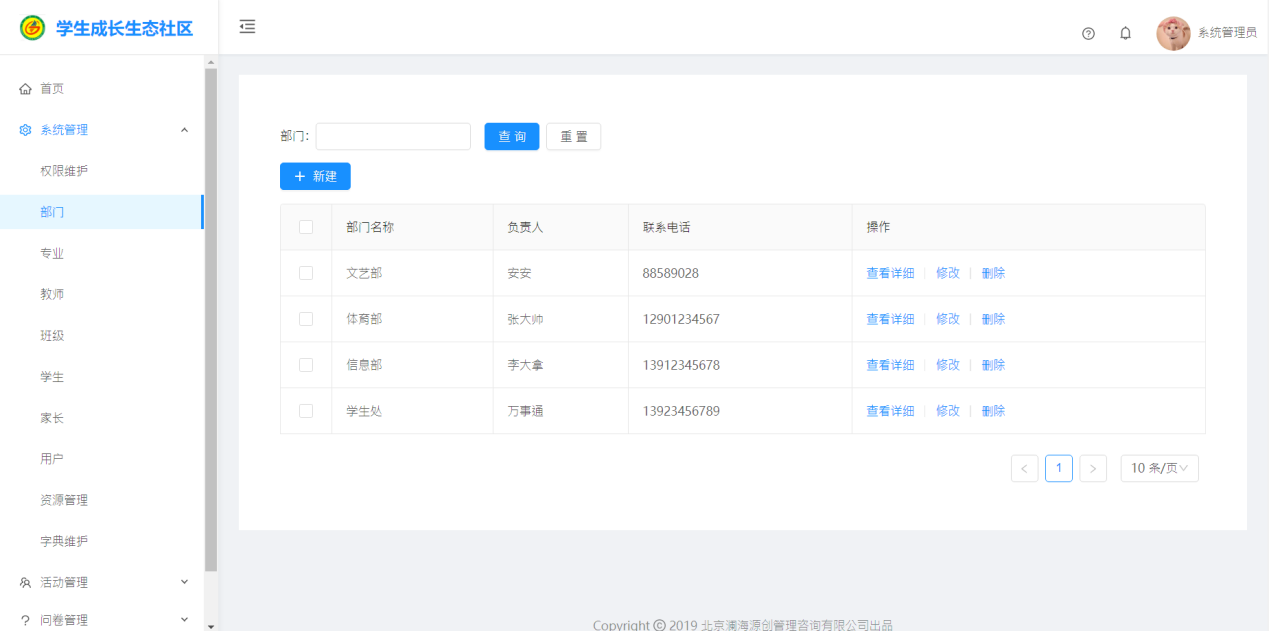
部门下的教师可以对同一部门下创建社团、设置活动而提交的申请进行审批。例如,学生处的教师,可以审批学生提出的组建社团的申请。
部门负责人、联系电话是部门的备注信息,并不是系统注册的用户。负责人仍需要在系统中单独注册用户。
各部门所属的教师名单,可在教师管理下查看。
2.1.3专业管理
维护学校开设的专业信息。
2.1.4教师管理
维护学校教师信息,教师信息可以通过Excel表格导入也可以通过手工添加的形式添加达到系统中。通过Excel导入需要严格按照模版组织数据。
注意: 教师编号即教师登录使用的账号。
教师所在部门信息录入后,若需要更改,需由后台的系统管理员更改。
教师特长信息可以多选,若没有提供选项,可以在【其他特长】中补充。
新增的教师用户,活动组名称为空。当教师在【活动计划】中成为社团或其他活动的【指导老师】时,相关活动组名称会显示。
名单导入时,性别用数字表示,男为0,女为1。
教师用户创建后,已有默认教师权限。若要赋予新权限可以在用户管理中修改。参见【用户管理】模块。
2.1.5班级管理
维护学校的班级信息,可以手工录入也可以通过Excel导入。Excel导入必须按照模版组织数据。
录入班级信息时的班主任一栏,可以通过输入"教师编号"或"教师名称"部分信息进行模糊匹配,从而快速查找到对应的教师。
2.1.6学生管理
维护学生信息,可以手工录入也可以通过Excel导入。Excel导入必须按照模版组织数据。
注意: 学生的学号即学生登录系统的账号。
学生的政治面貌选择党、团员时,手机端操作页面会显示其党团员身份标识。
名单导入时,性别用数字表示,男为1,女为0
学生用户创建后,已有默认学生权限。若要赋予新权限可以在用户管理中修改。参见【用户管理】模块。
2.1.7家长管理
维护学生家长信息,可以手工录入也可以通过Excel导入。Excel导入必须按照模版组织数据。
注意: F+学生的学号即学生家长登录系统的账号。
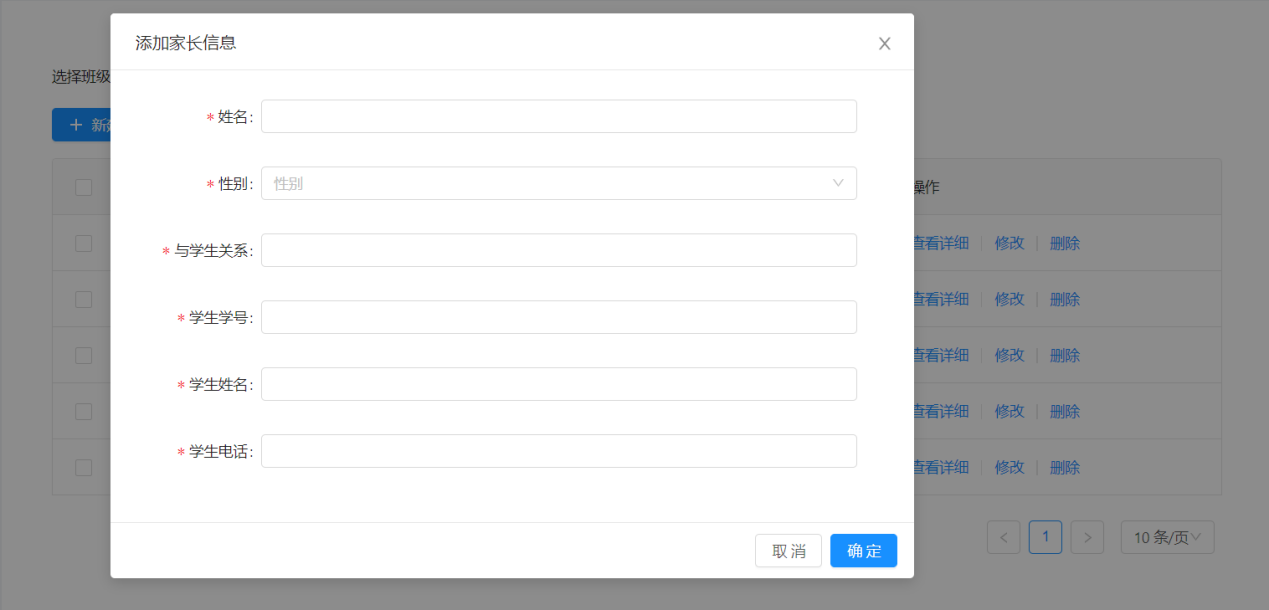
新建【家长】用户时,需要输入能正确配对的学号、姓名,如果姓名与学号不匹配,则不能新增此用户。
2.1.8用户管理
维护系统用户的状态及用户的权限。
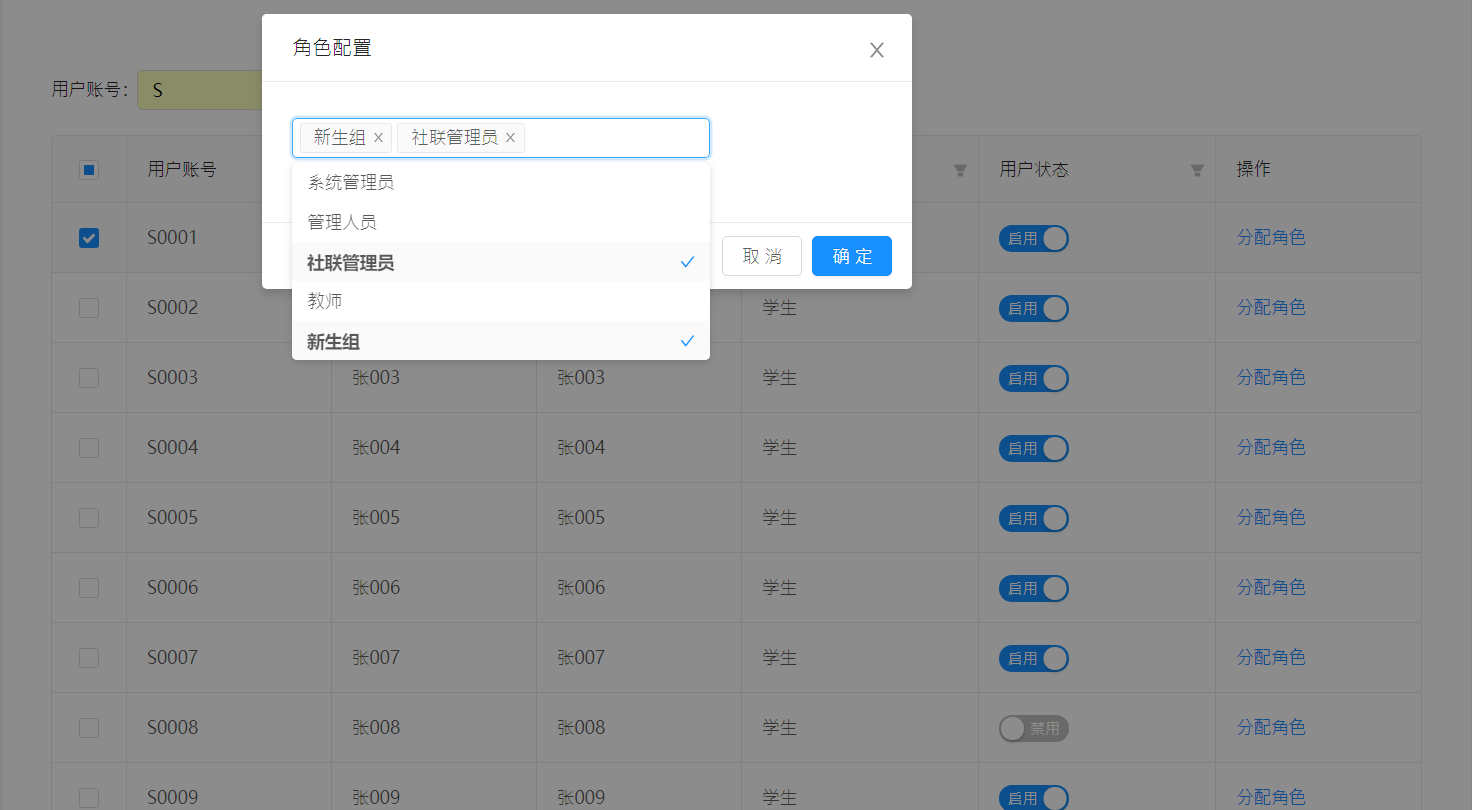
不分配权限角色时,系统按用户类型自动分配默认的权限。分配的角色权限,其优先级高于默认权限。一个用户可以分配多个角色权限。
用户不在使用本系统时,可将【用户状态】设置为禁用。禁用后,用户不能再登录系统。
禁用后,该用户创建的活动、问卷仍然可用。
2.1.9资源管理
维护活动需要的场地及物料信息。
资源设置越细密,管理越精细。
2.1.10.字典维护
在字典维护中,可以对活动级别、特长、活动形式的内容进行增删改查。
其中,特长所设置的内容,可在新增教师、学生时调用它。
活动级别、活动形式则主要在【活动管理】模块中调用。
2.2.活动管理
2.2.1活动分类
活动分类中可以维护活动级别和活动类别。
2.2.2活动计划
填写活动计划,提出活动计划的申请,具有权限的人员可以对活动计划进行审批,审批通过后方可开展活动。
新建: 增加活动计划,添加完成后活动计划处于待申请状态。具有权限的人员可以填写活动申请内容,系统默认申请人为活动负责人。
修改: 活动负责人可以对待申请或申请未通过的活动内容进行修改。
删除: 活动负责人可以对待申请或申请未通过的活动内容进行删除。
申请: 活动负责人可以发起活动的申请,发起申请的前提条件是必须有指导老师、有活动计划和活动积分规则。
角色设置: 设置参与活动的角色和角色在活动中的积分规则。活动负责人或指导老师可以维护,其他人员只能查看。
成员: 邀请成员,对申请加入的成员进行审批。活动负责人或指导老师可以维护,其他人员只能查看。
活动计划: 设置活动计划。活动负责人或指导老师可以维护,其他人员只能查看。
打开/关闭: 打开或关闭活动,主管部门老师、指导老师、或负责人可以操作。
审批: 活动主管部门的老师可以对提出申请的活动进行审批。
审批意见: 查看已经审批过的活动的审批意见。
2.2.3活动申请
举办活动前填写活动信息。
增加: 增加单次活动。活动负责人或指导老师可以新增申请,但只有活动负责人可以提交申请。
修改: 待申请或申请不通过的活动可以由负责人或指导老师修改活动信息。
删除: 待申请或申请不通过的活动可以由负责人或指导老师删除。
例行工作: 待申请或申请不通过的活动可以由负责人或指导老师填写例行工作。
申请: 待申请或申请不通过的活动可以由负责人或指导老师提出申请。
发布: 审批通过的活动可以由负责人或指导老师发布,发布后系统用户可以看到。
审批: 提出申请的活动可以由活动负责部门的老师进行审批。
是否有效: 活动举办完成后由活动负责部门的老师确认活动的有效性。
活动审批通过后,内容不可再修改。
*号项目内容为必填项
2.2.4活动文章
可以编辑与活动相关的文章,编辑完成后可以提出申请,由活动主管部门的老师审批。
文章的作者、活动指导老师、活动主管部门的老师可以查看文章的审批信息,或删除文章。
2.3.问卷管理
2.3.1问卷管理
新建问卷:新建一个包含单选、多选、多行填空的问卷。
控件:可用来构成问卷的单选、多选、填空的部件
大纲:问卷的提纲
问卷类型:a单元测评,用于活动中辅导老师对学生活动成效的评价;b互评上对下,活动管理者(辅导老师、社长等对组员参与度评价);c互评下对上(组员对辅导老师、社长等能力评价)
关闭问卷:暂停正在使用中的问卷,关闭后,问卷对用户不可见。
重新发布:恢复已经关闭的问卷,使问卷可用。
删除问卷:对不再需要的问卷,可执行删除操作,删除的问卷不能再恢复,请谨慎操作。
查看数据:查看组员提交问卷的统计报告。可看到选项或填空项目的占比及数量。
2.3.2问卷统计
查询:所有已发布问卷的汇总。对自己发布的,或有查阅权限的问卷,可查看该问卷统计数据。
2.4.首页管理
2.4.1社团风云榜
对手机端首页显示的社团凤云榜内容编辑,通过操作上下移、置顶,调整社团在首页显示的位置
2.4.2热点排行榜
对手机端首页显示的热点凤云榜内容编辑,通过操作上下移、置顶,调整社团在首页显示的位置
2.4.3班级风云榜
对手机端首页显示的班级凤云榜内容编辑,通过操作上下移、置顶,调整社团在首页显示的位置
2.4.4个人风云榜
对手机端首页显示的热点个人凤云榜内容编辑,通过操作上下移、置顶,调整社团在首页显示的位置
2.4.5轮播图
对手机端首页顶部显示的banner图片编辑。可设置标题、链接地址,以及在图片中的顺序。图片分辨率为1024*444
2.4.6新闻管理
对手机端首页新闻区域内容修改。可新建、发布、修改新闻。
新建新闻,可以插入链接,或复制原文到新闻编辑栏,再对原文调整行距、字间距等,调整图片宽高(建议删除宽高设置中的数值),保存后即创建新闻。新建的新闻做为草稿,可再编辑、修改。确认无误后可发布。发布的新闻若想呈现在手机端新闻栏目中,需要把新闻的展示状态置为展示。
注:正文里的第一张图片会做为该章的面,并显示在手机端。
2.4.7人员招募
对手机端首页招募活动区域内容修改。可新建、发布、修改招募。使用方法与新闻管理相同。
>2.4.8职业素养
对手机端首页招募活动区域内容修改。可新建、发布、修改内容。使用方法与新闻管理相同。
可将相关职业素养的音视频资料、图片素材上传至该区。
2.4.9公告
对手机端首页公告栏区域内容修改。可新建、发布、修改内容。使用方法与新闻管理相同。
2.5.个人中心
2.5.1个人设置
个人设置中包含基本设置、安全设置。基本设置中包含个人信息设置。其中背景图片的设置是对手机端个人中心顶部背景图片做修改。
三、活动操作流程简介
移动端分为首页、搜索、活动中心、我的(个人中心),首页及搜索功能所有人员都可使用,没有权限限制,可以查看学校的新闻、排行榜及活动信息。
搜索中可对活动名称输入关键字查找。
活动中心显示个人参与的活动,学生可以通过活动中心找到自己参与的活动,并进行打卡、互动、提交作业等操作。指导老师在活动中心可以生成活动的签到二维码和签退二维码。
个人中心显示当前登录账户的个人信息,并可以修改个人的密码等信息。教师可以通过个人中心查看自己的考勤情况及与自己有关的消息。学生可以通过个人中心查看自己的积分情况及与自己有关的消息。
本节重点介绍社团活动执行中的常用操作,并以学生社团为例。其他种类活动的设置与执行,均可参阅学生社团的操作。
学生社团从创建到活动实施包含以下环节:
l 用户注册登录
l 社团创建
l 活动申请
l 活动任务实施
l 活动文章撰写
l 人员招募
其他不常用的功能,可以在《U伴校园行操作手册》中查询。
3.1. 管理后台登录
3.1.1后台登录
QQ、谷歌、EDGE浏览器中打开链接https://www.5iedu.cn,或在手机微信中打开链接。在登录窗口输入用户名及密码,点击确定进入系统后台(测试账号:0001,密码:a654789)。
3.1.2帐号规则
为区分用户角色,登录帐号按学生、家长、教师划分三种类型。学生使用学号作为登录帐号;家长使用字母【F】加上学生学号作为登录帐号;教师使用工号作为登录帐号。
3.2. 基本信息维护(PC端操作)
如果未完成权限维护,请先回看2.1.1关于权限维护的设置。
具备系统管理功能的账户,登录系统后,可对系统功能进行设置、修改。可通过新增以及批量导入两种方式添加用户。批量导入时,请下载批量导入 模版 ,按模版要求填写信息,保存并导入U伴校园行系统。在导入用户名单前,管理员需要先完成权限设置、角色设置、部门管理、专业管理、班级管理的基础信息维护。并确保其与导入信息相互匹配。
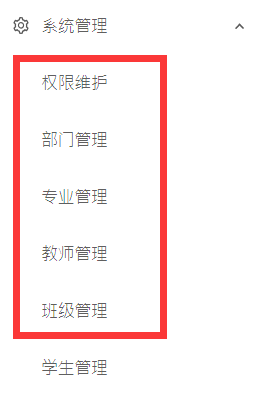
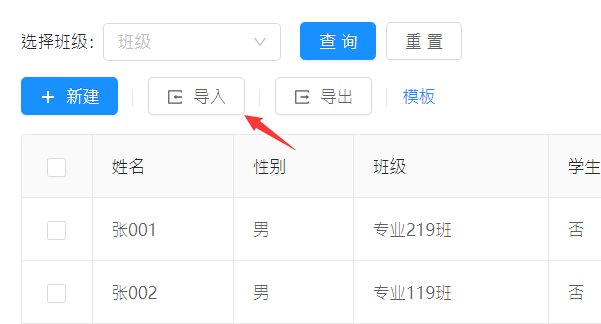
进入系统管理/教师管理/学生管理/家长管理,由具有【管理员】权限角色的用户新增或批量导入。 学号、教师编号,以及学号前加F分别是学生、教师及家长的登录账号,默认密码【123456】。用户可在后台修改密码。
3.3. 注册社团(PC端操作)
开展社团活动前,首先需要创建社团(注册社团)。学生用户都有创建社团的权限,但只有满足了社团创建条件的申请,才能提交申请至上级部门审批。
在系统中,注册社团是以【活动计划】的形式展示。以下操作需要在PC端完成。
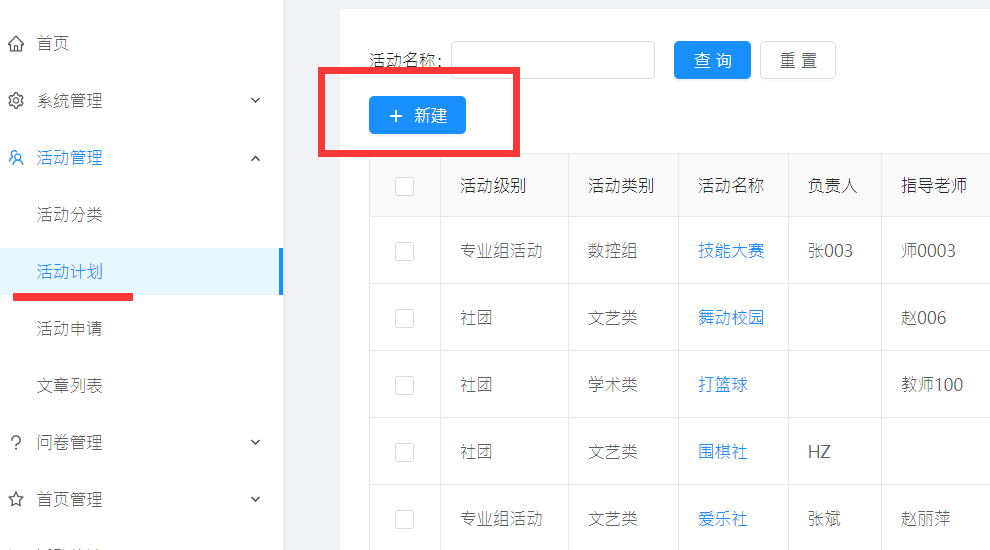
如果你登录的账户可以看见如上界面,则可以创建社团。
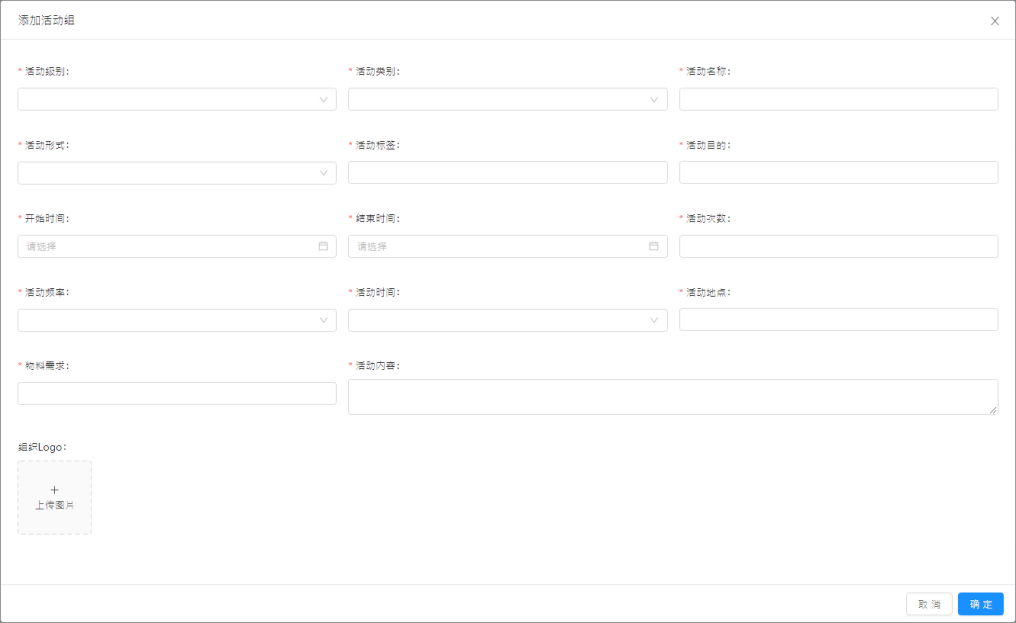
点击新建,填写社团相关信息,带 *号的项目为必填项。填写完毕,确定保存。内容变更时,可修改上述信息。
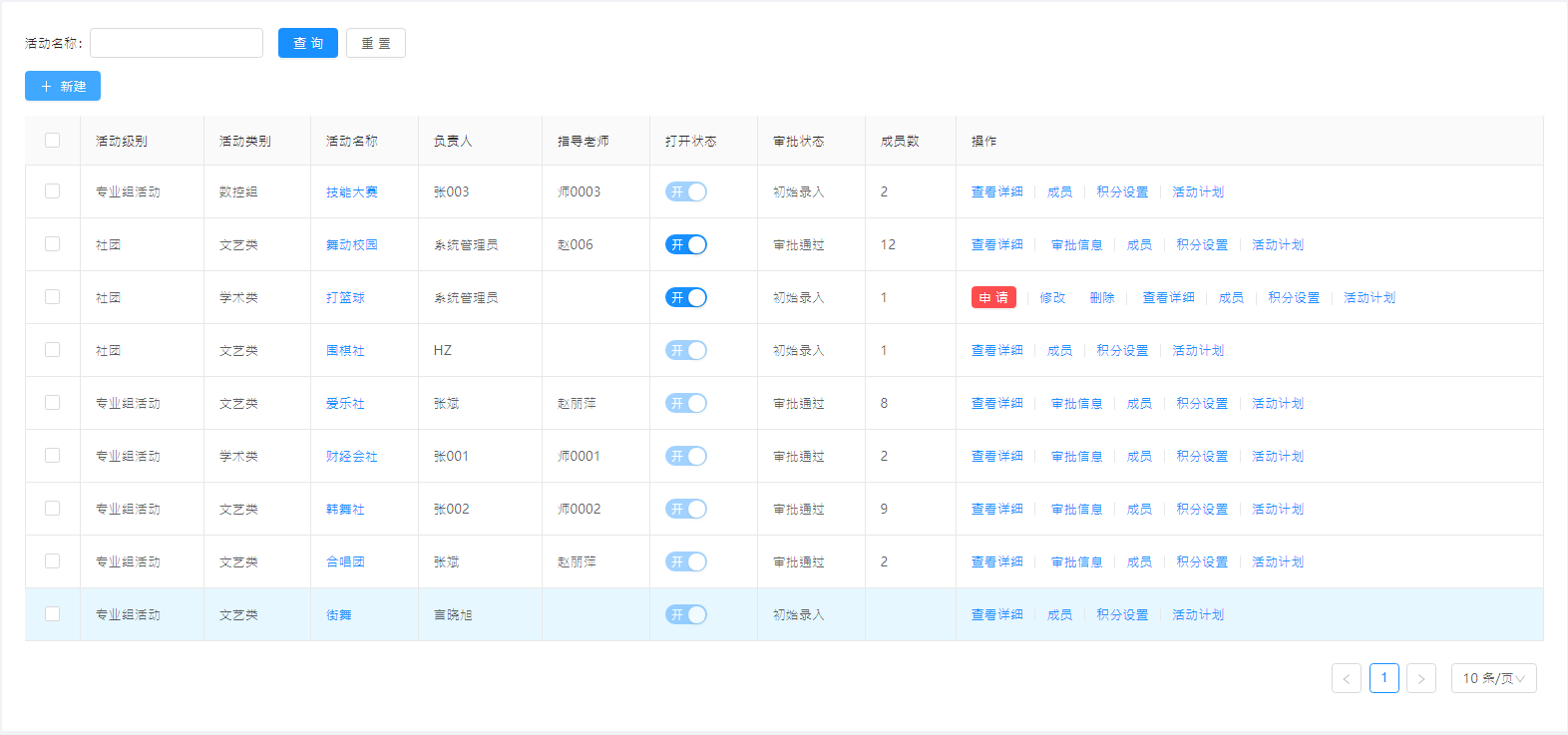
新建的社团显示在社团列表中。由自己发起的社团,其【打开状态】按钮为有效![]() ,否则为不可修改的无效
,否则为不可修改的无效![]() 状态。完善成员和积分后,可点击
状态。完善成员和积分后,可点击![]() ,信息设置不完整时,不能正式发起申请
,信息设置不完整时,不能正式发起申请
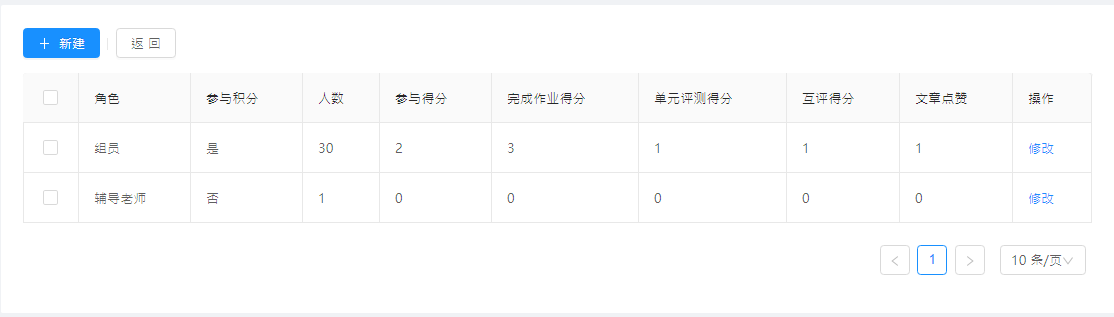
先完善![]() 积分设置。在积分设置中,为活动新建角色(在社团中的职责),并为角色设置相应积分奖励。如果选择不参与积分,则成员每次的活动任务执行完,都不会有积分累计。建议为所有角色设置积分。
积分设置。在积分设置中,为活动新建角色(在社团中的职责),并为角色设置相应积分奖励。如果选择不参与积分,则成员每次的活动任务执行完,都不会有积分累计。建议为所有角色设置积分。
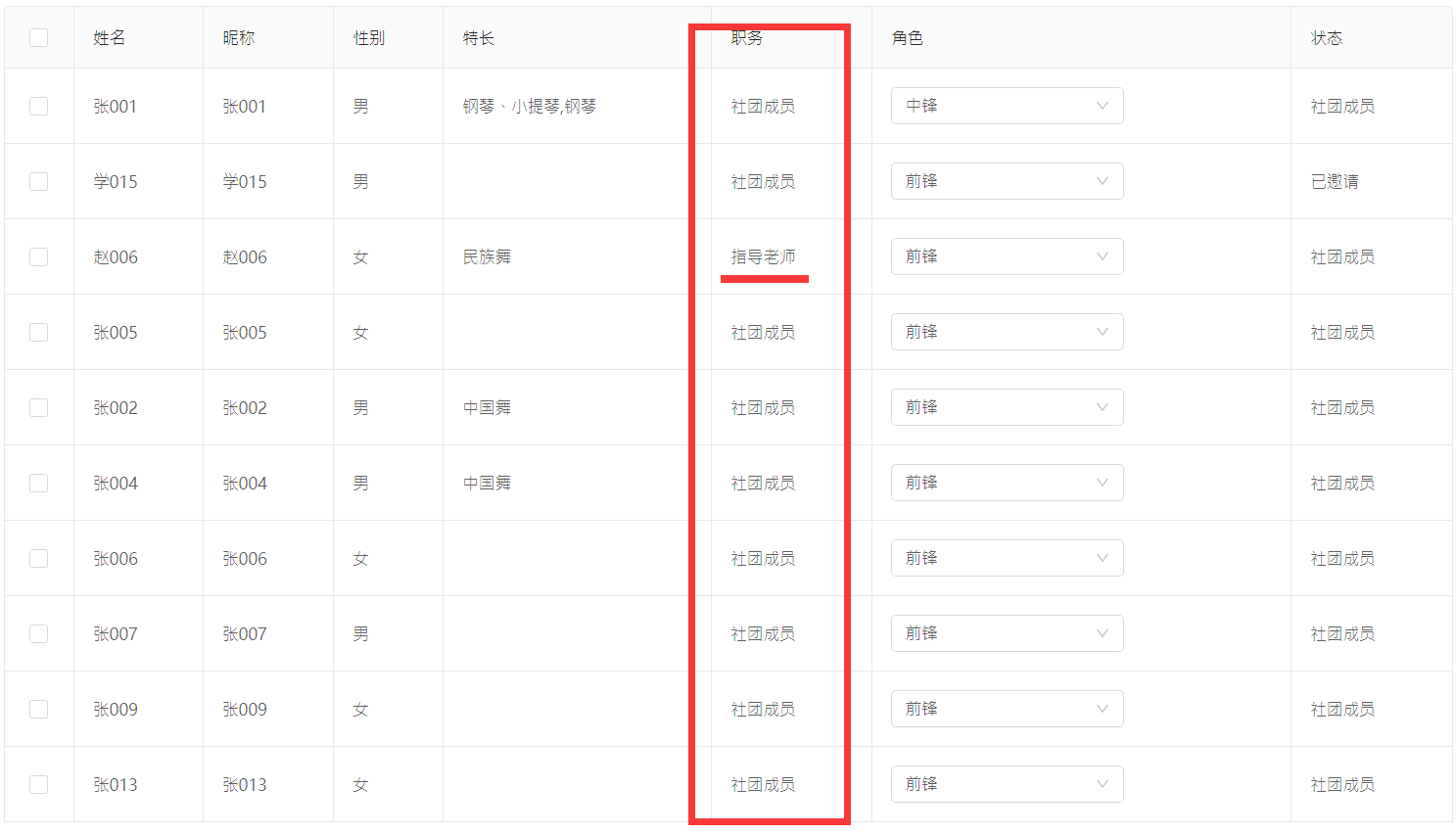
再完善成员设置。请至少选择(邀请)一个辅导老师以及十位成员。被邀请的成员需在手机端【邀请我的社团】中确认邀请信息,才能完成社团成员新增。 已加入社团的成员,其状态在上图中显示为"社团成员"
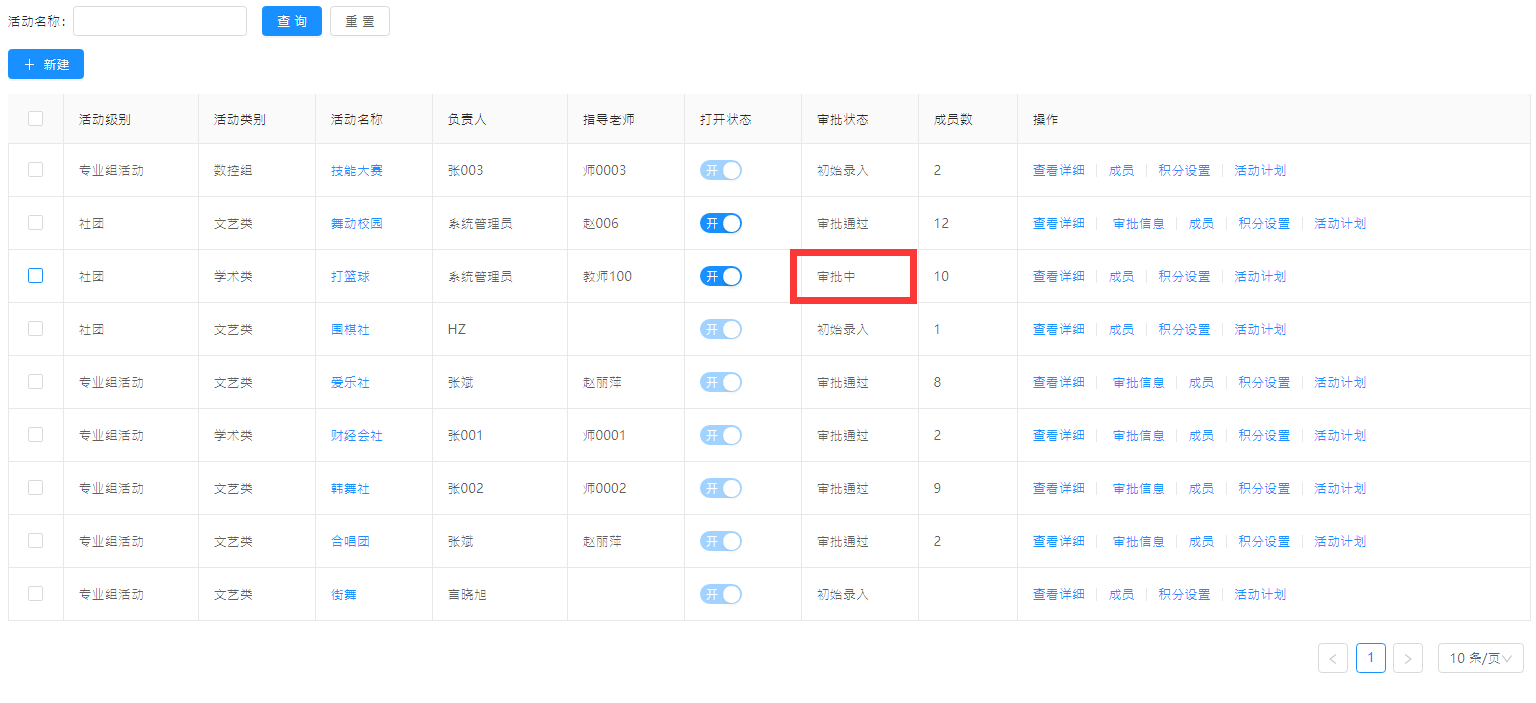
制定完活动计划、积分规则并有一名辅导老师时,则可发起正式【申请】。新申请的活动进入审批队列,等待所在部门的用户审批。本例申请的活动级别为社团,活动类别为学术类,学术类社团的负责部门是总务处,所以,总务处的教师用户有权审批此申请。
*在系统管理> > 教师管理中,可以查询各部门用户明细
3.4. 制订活动计划(PC端操作)
社团负责人在一个社团活动周期启动前,需要预先制订全年活动计划,活动计划审批通过,才能申请具体的活动任务。
首先在活动计划模块中【新建】活动计划,新建计划需要输入以下信息:
活动级别——即活动的大分类(艺术类、文化类、体育类等);
活动类别——即活动的分组(钢琴组、篮球组、电子组等);
活动名称——对应具体社团的名字(围棋社、韩舞社等);
活动形式——社团活动会采用的形式;
活动标签——为自己社团添加关键字;
活动目的——创建社团的初衷是什么;
开始、结束时间——社团活动学期或全年的起止时间;
活动次数——社团活动在一个起止时间周期内大致开展的场次;
活动地点——活动需要的场地。方便后台管理人员根据实际情况为你调配相应的资源;
活动物料——活动需要用到的物资。方便后台管理人员根据实际情况为你采购或调配;
活动内容——对活动中会安排哪些内容的概要性的描述,以便参与者更深入了解你的社团;
组织LOGO——社团头像。图片辨识度越高越容易被关注。图片格式jpg、png

确认无误后,点击确定,保存活动计划。新建的活动计划会出现在计划列表中。可以为新建的活动计划添加更详细的活动计划,如下图点击活动计划
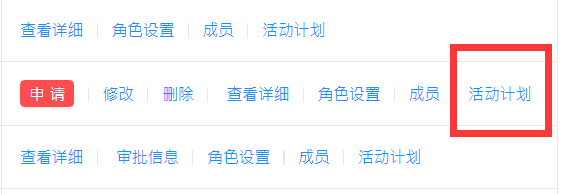
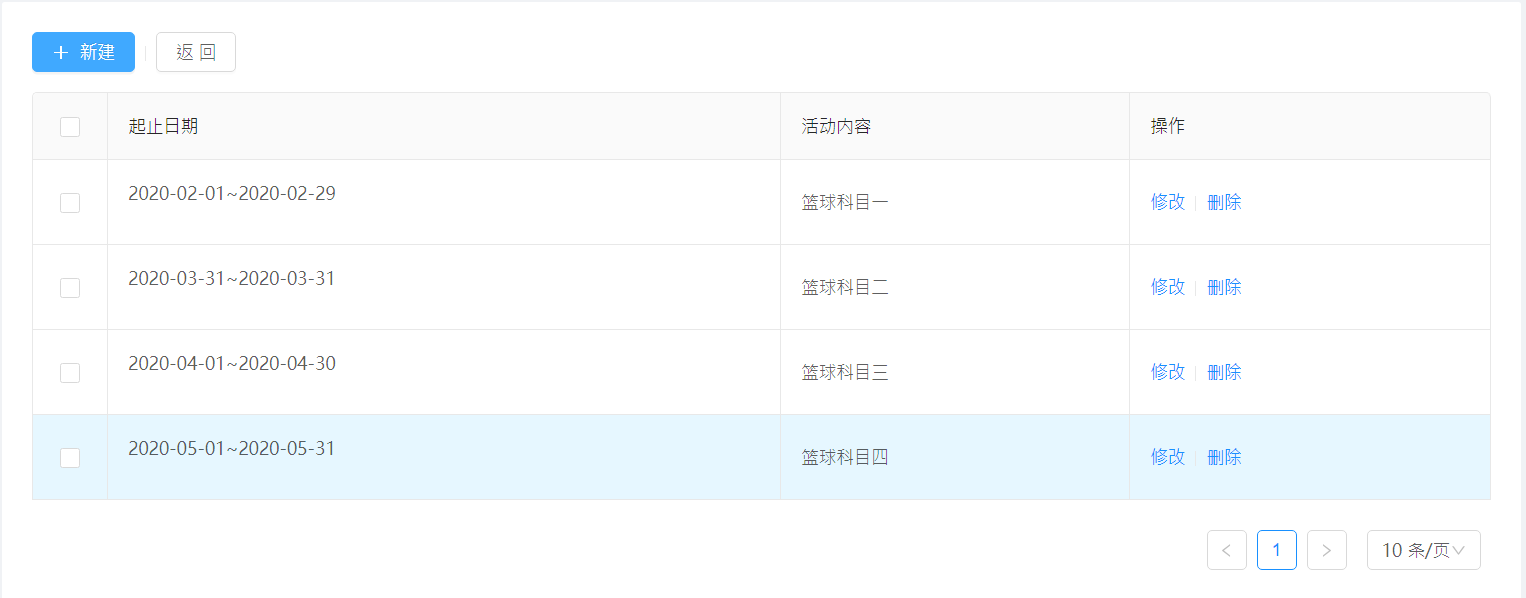
为社团创建角色划分,例如辅导老师、组员、新闻员等等
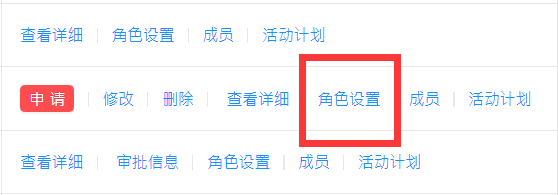
不同的角色有不同的积分策略,在新建角色时,请一并设置积分细项,如下图添加分值。在单次活动结束后,系统按照设置的积分数,为每个角色累加完成任务的积分。 任务积分是组员参与活动的重要体现。
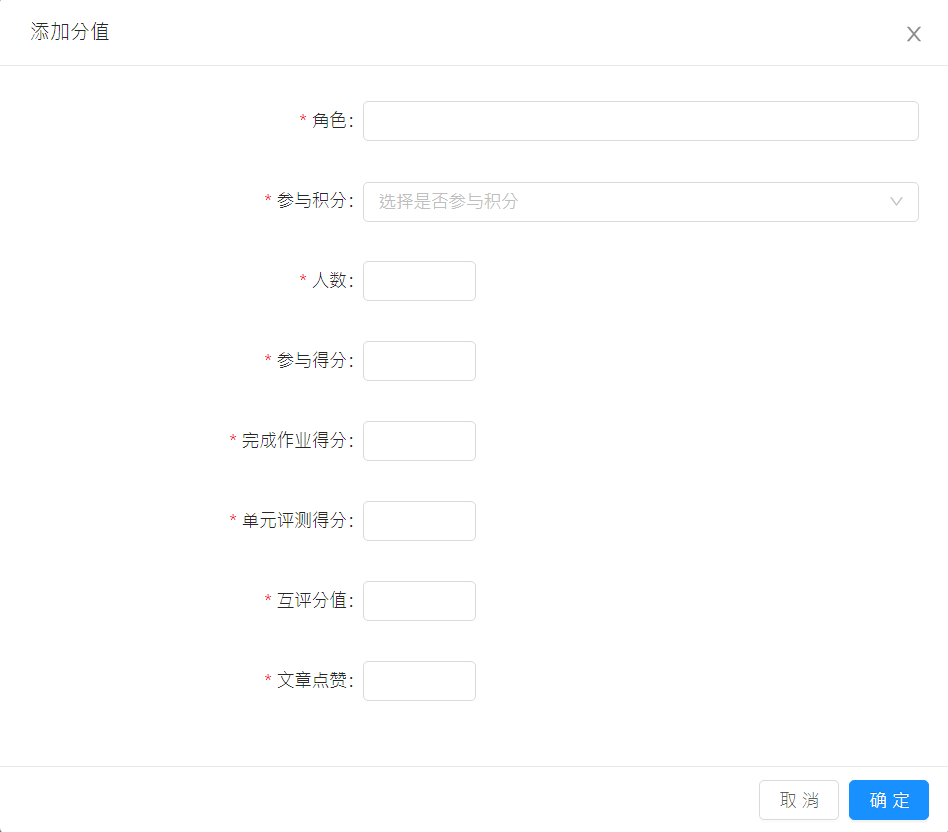
活动角色及积分设置完成后如下图所示。 你可以通过积分的调整,引导组员更专注社团的共建。
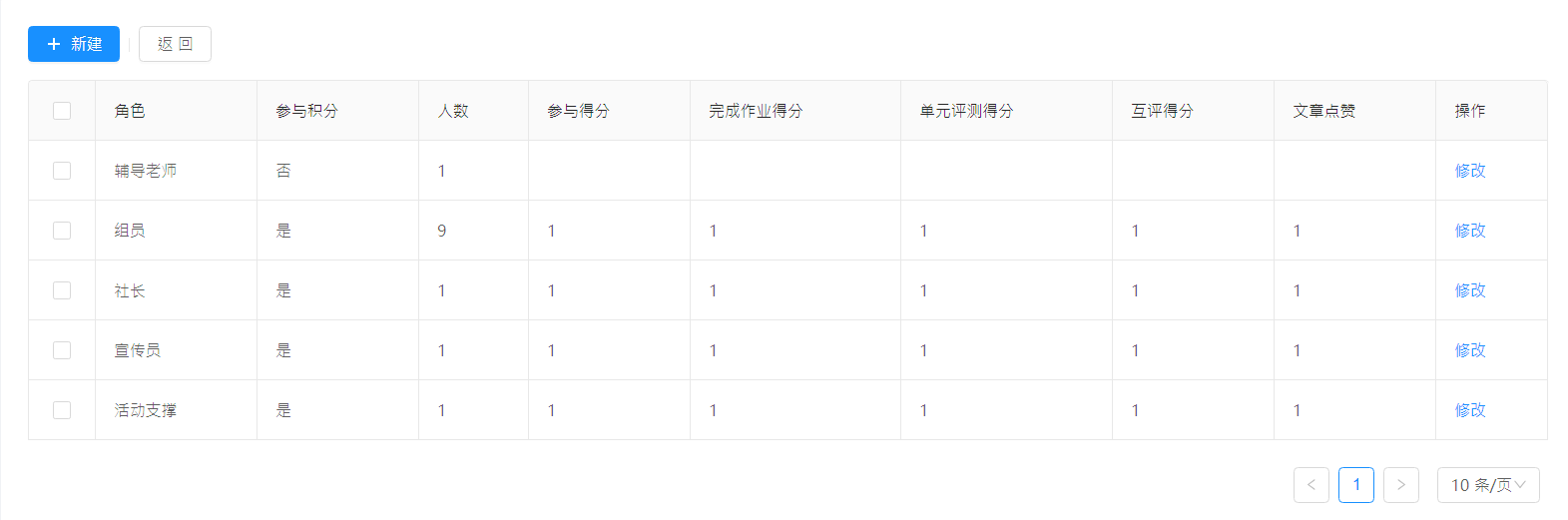
可以在如下图【成员】内邀请用户加入;也可以在首页> > 人员招募中发起活动招募(详见2.4.7项);
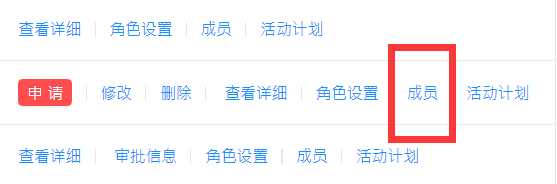

从人员列表中选择适合社团的人选,并赋予一个活动角色,点击确定后,目标人选将在手机端【个人中心】> > 邀请我的社团中,收到邀请信。用户同意邀请后,则正式加入社团。
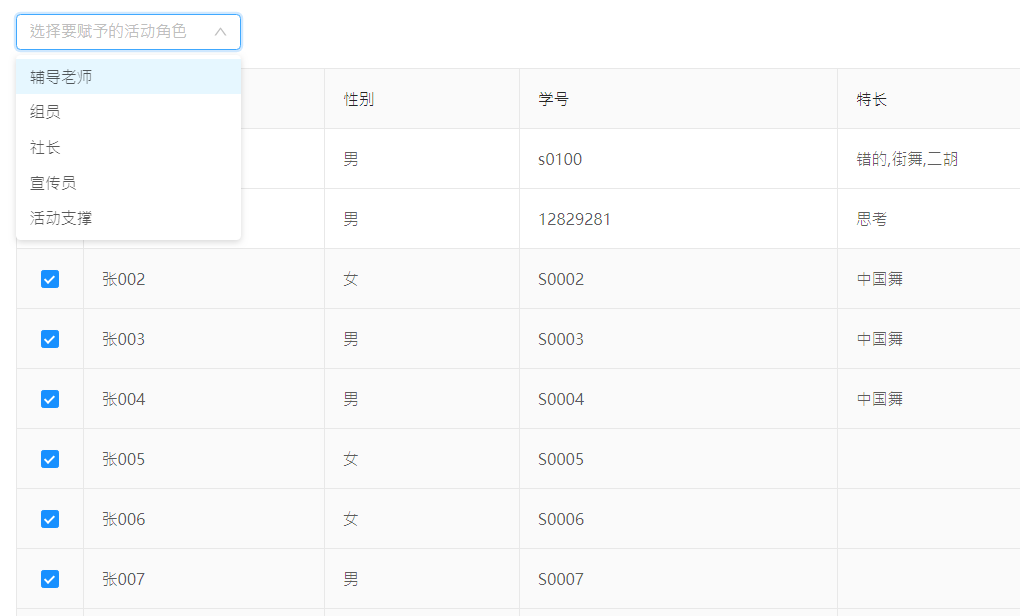
活动计划信息填写完毕,可点击![]() 申请按钮,正式提交社团创建的申请至上级审批部门。
申请按钮,正式提交社团创建的申请至上级审批部门。
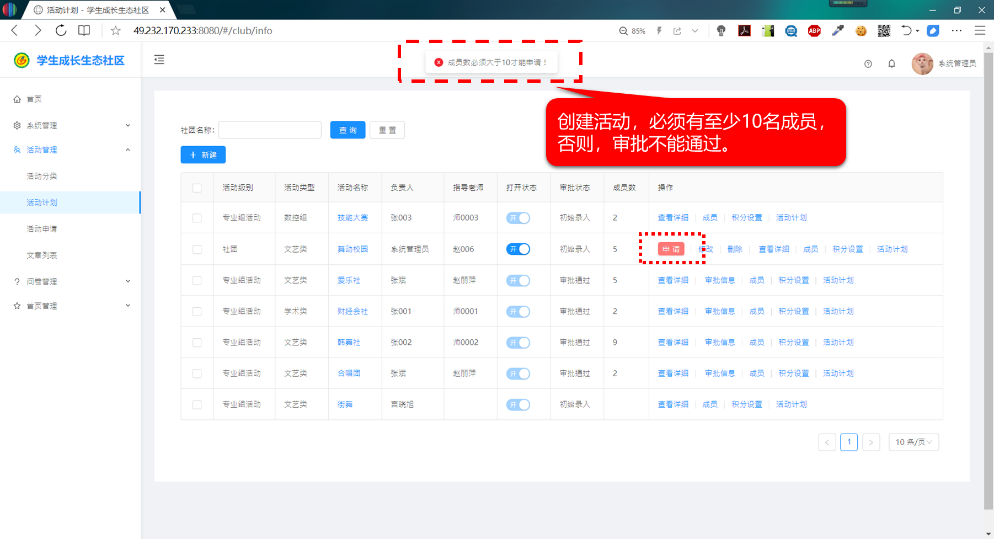
活动计划(社团创建)申请审批通过后,可以开始在【活动申请】模块中创建活动任务,开启社团日常活动。审批不通过时,可在审批信息中查看审批意见,按提示完善活动计划,然后再次提交审批,直至审批通过。
3.5. 问卷制作(PC端操作)
为服务于活动质量提升,在单次活动结束时,可要求组员提交测评问卷、或互评问卷等。
有辅导老师在问卷管理中可增加相应的表单。增加测评问卷的页面见下图。
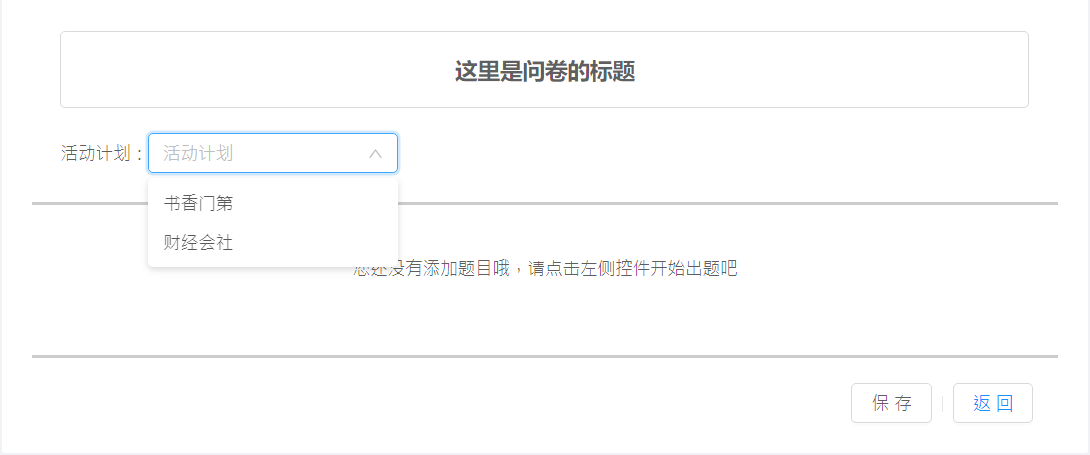
新增的测评问卷可在活动申请中调用(3.6项)
注:互评问卷由系统生成,之后在活动申请中调用。互评问卷的修改需要由管理员在管理后台操作。
3.6. 活动申请(PC端操作)
受限资源以及特殊事件的原因,单次的社团活动需要预先申请。活动申请由社团负责人填写,由社团所在上级部门审核。
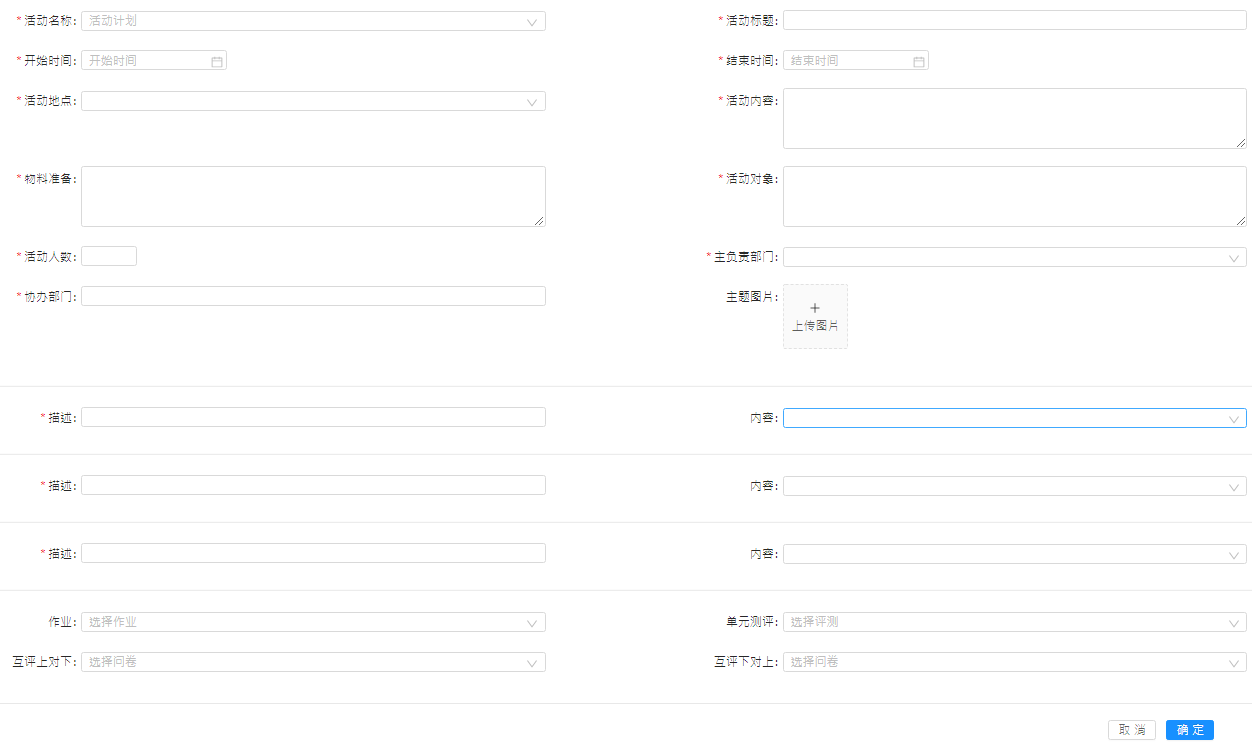
在活动管理> > 活动申请里添加活动,在活动名称中选择为哪个社团添加活动,并填写其他基本信息。
选择活动的开始、结束时间,选择可用的活动地点。选择的活动时间段内无场地资源可用时(如下图),可调整活动时间,或者在系统管理> > 资源管理下增加场地资源。
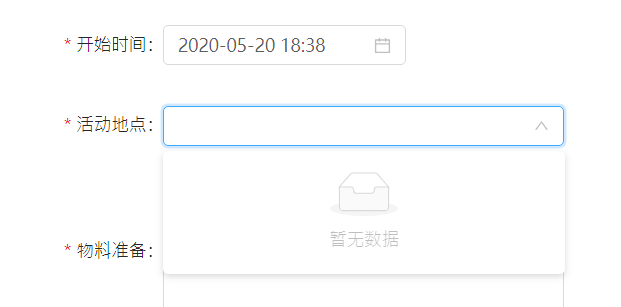
上传一张能彰显社团内在意义的图片,以及简明扼要的活动内容说明,可以吸引更多关注,壮大自己的社团团队。图片标识会在手机端活动中心活动列表中显示。图片格式JPG或PNG
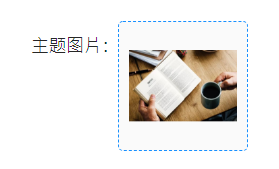

如果需要分享活动中的音视频图文信息,则增加【互动】环节,选择互动的形式,并做简单描述(如下图)。 系统默认不开启互动,手机端互动按钮会显示为灰色 。
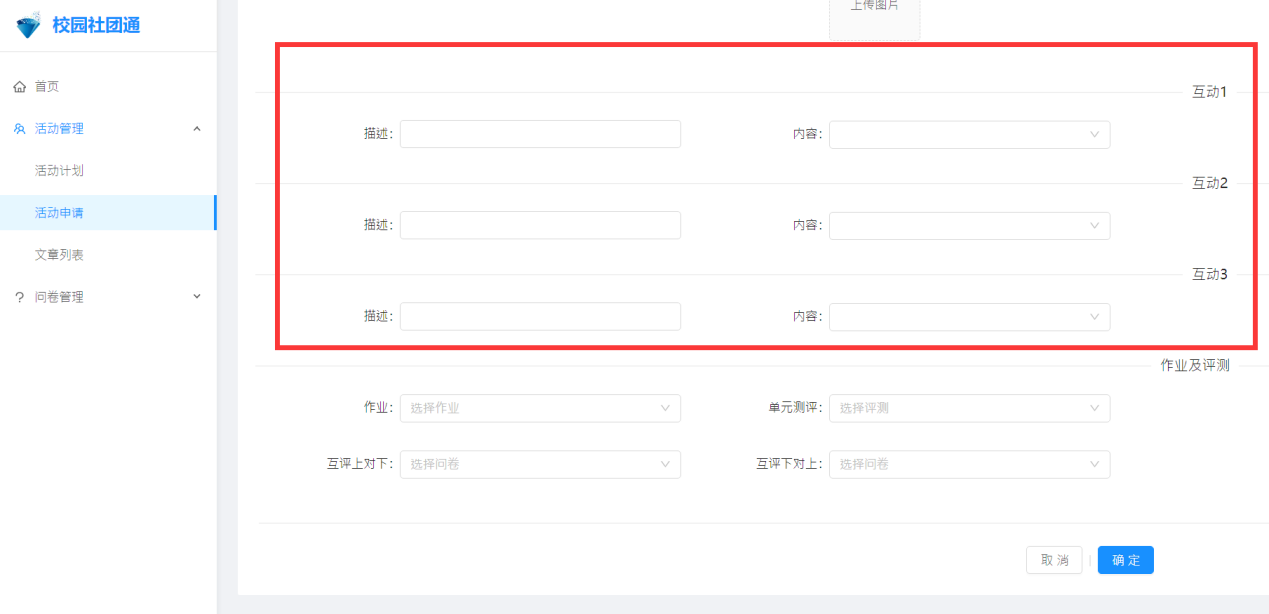
再填写互动任务(作业),选择互动的内容,包括上传活动过程中的照片、视频,以及本次活动的感想等。
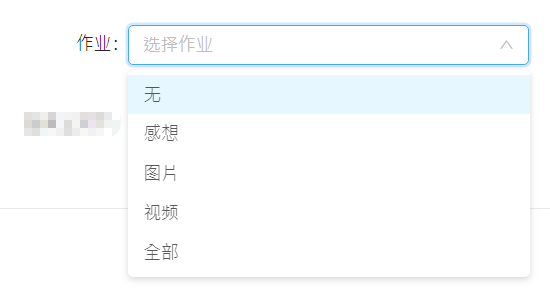
如果需要增加单元测评,需要先在问卷管理模块中,添加测评问卷(请参阅2.3.1项)。单元测评下拉列表中列出了所有可用的问卷。
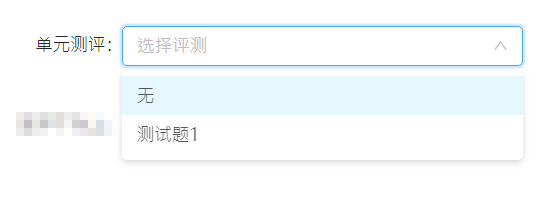
如果需要在活动结束后,由组员互相评价,则选择对应的【互评】形式及互评问卷(如下图)。 系统默认没有开启互评问卷,手机端互评按钮会显示为灰色 。
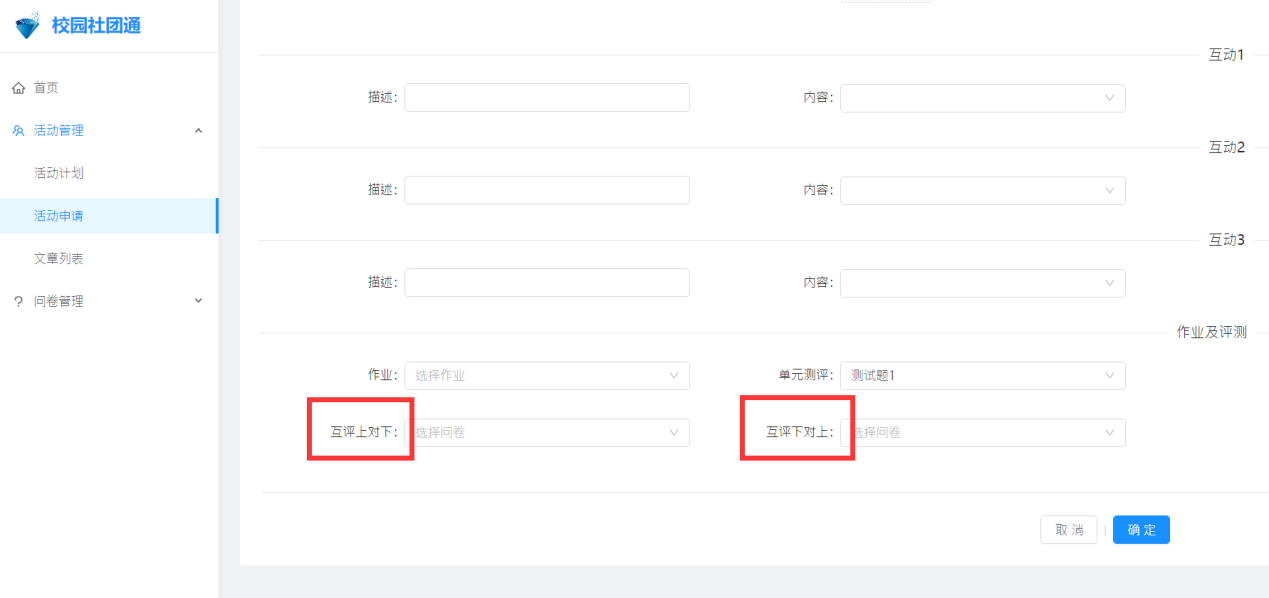
活动设置完成,点击确定。
如果你是社团负责人,在活动申请列表中,新建的申请会显示申请按钮![]() 。确认活动内容无误后,点击申请,会提交活动至上级部门审批。
。确认活动内容无误后,点击申请,会提交活动至上级部门审批。
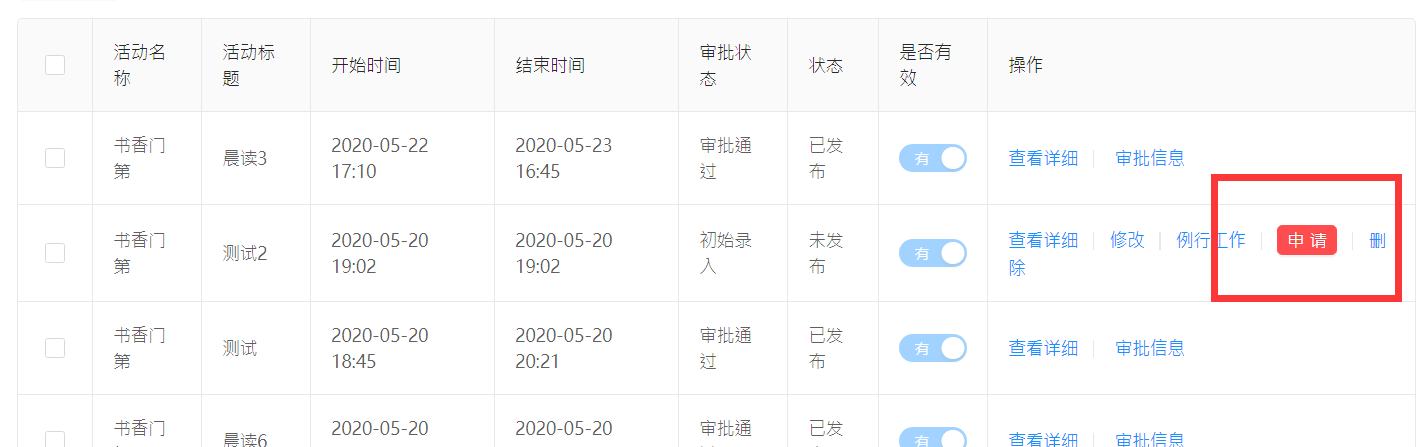
请关注活动审批状态。若活动审批未通过,可根据审批信息中的提示信息,完善活动申请,并再次提交审批,直至审批通过。
上图中,你还需要关注【是否有效】列的信息。具体规则请参阅3.6.7项。
至此,一个单次活动发布完成。组员在手机端
3.7. 活动执行(手机端操作)
3.7.1手机登录
微信小程序搜索【U伴校园行】,输入学号、密码,登录后,在系统完成活动任务。

3.7.2活动浏览
微信小程序中搜索《U伴校园行》,打开后,输入账号名(学号),输入密码(初始密码123456),登录进入U伴校园行首页。
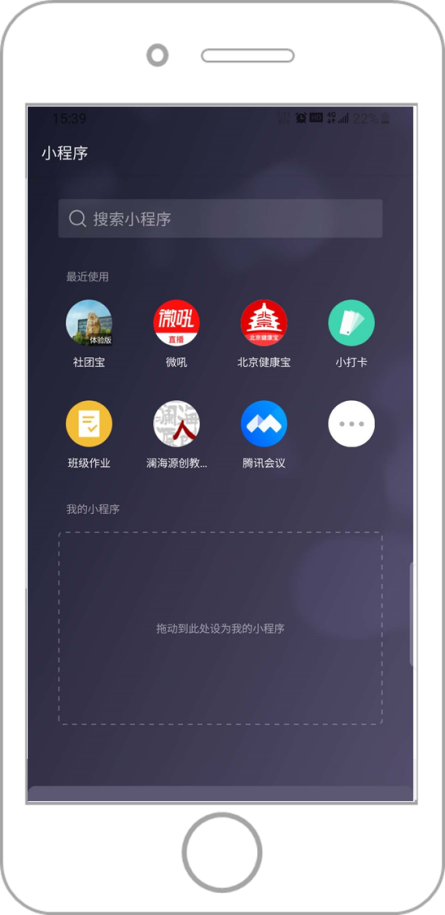
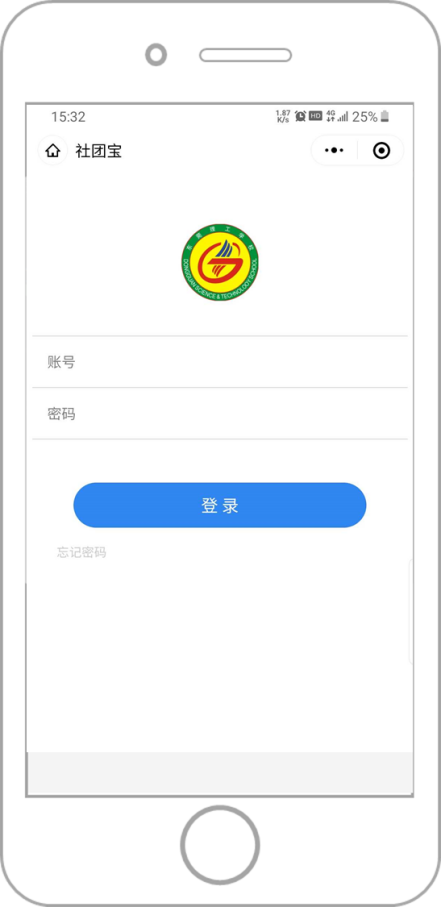
手机端登录U伴校园行,进入活动中心。
首页如下图,活动中心列出了所有你参与的社团或项目组。点击进入社团,在【活动】标签中列出了社团活动清单,点击当天的活动进入活动页面。
注:活动有 即将开始、正在进行、已结束三种状态。
3.7.3活动打卡
活动打卡分活动开始前的签到,以及活动结束时的签退
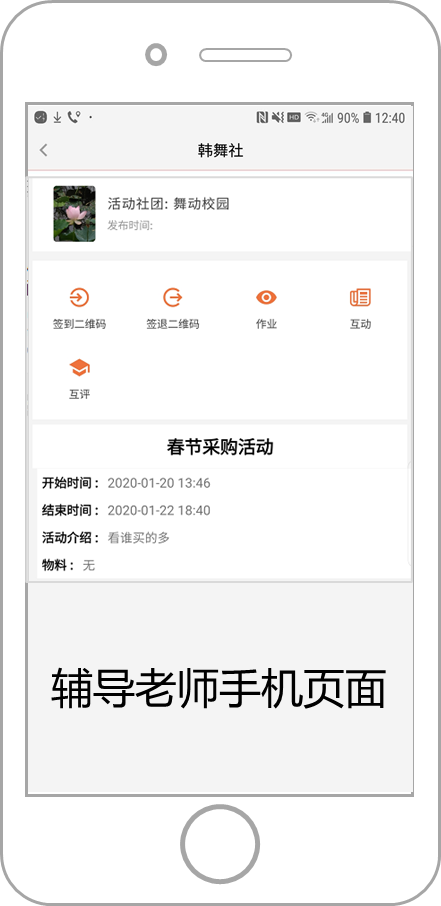
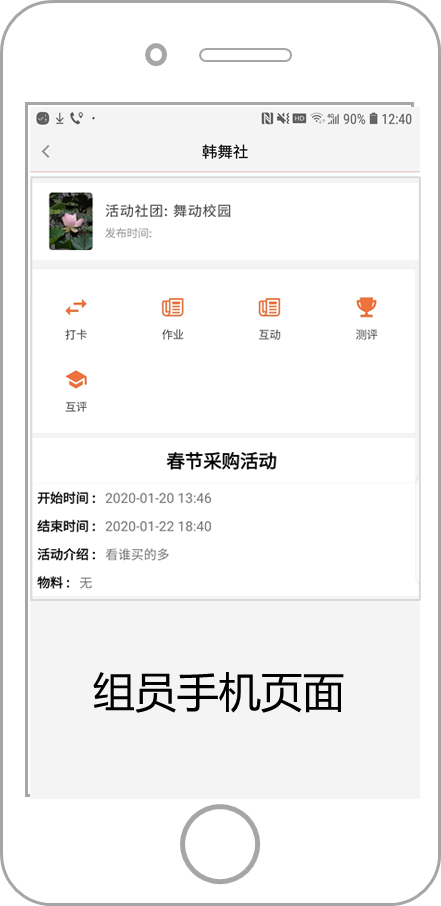
组员与辅导老师的活动页面,界面略有不同。老师端可以生成,【 签到】、【签退】二维码 。组员只有扫码【 打卡】 功能。活动开始前,需要辅导老师出示签到二维码,活动结束时,再出示签退二维码。有完整的签到签退记录,组员才能获得积分,同时,辅导老师才能获得课时。
3.7.4作业提交
单次活动任务结束时,组员需要在【 作业】 中上传至少一张活动过程中的照片、留下一句活动感想。图片、视频为常用媒体格式即可。
3.7.5活动互动
活动过程中,或活动结束后,可在当前活动任务中分享图片、视频等图文信息,且全员可见。
3.7.6活动互动
活动互评活动任务结束后,组员与社长之间,可在【 互评】 中为彼此完成活动任务的质量给出1-5分的评价。
3.7.7活动测评
活动任务结束后,组员可在【 测评】 中完成本节任务执行效果的自我测验。也可由组员、辅导老师双方,在【 互评】 中为彼此完成活动任务的质量给出1-5分的评价。
3.7.8活动积分
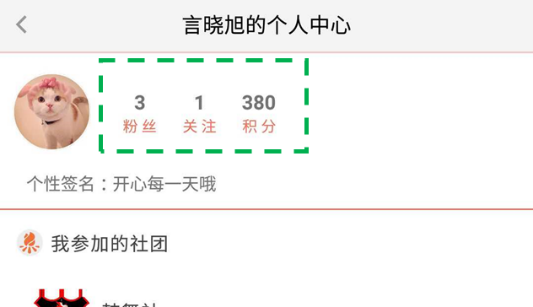
执行活动任务会产生相应积分,积分展示在个人中心。 提示 :可以通过个人中心,了解你关注的人的活动动态。你可以报名加入TA所在社团,从同学变成队友。
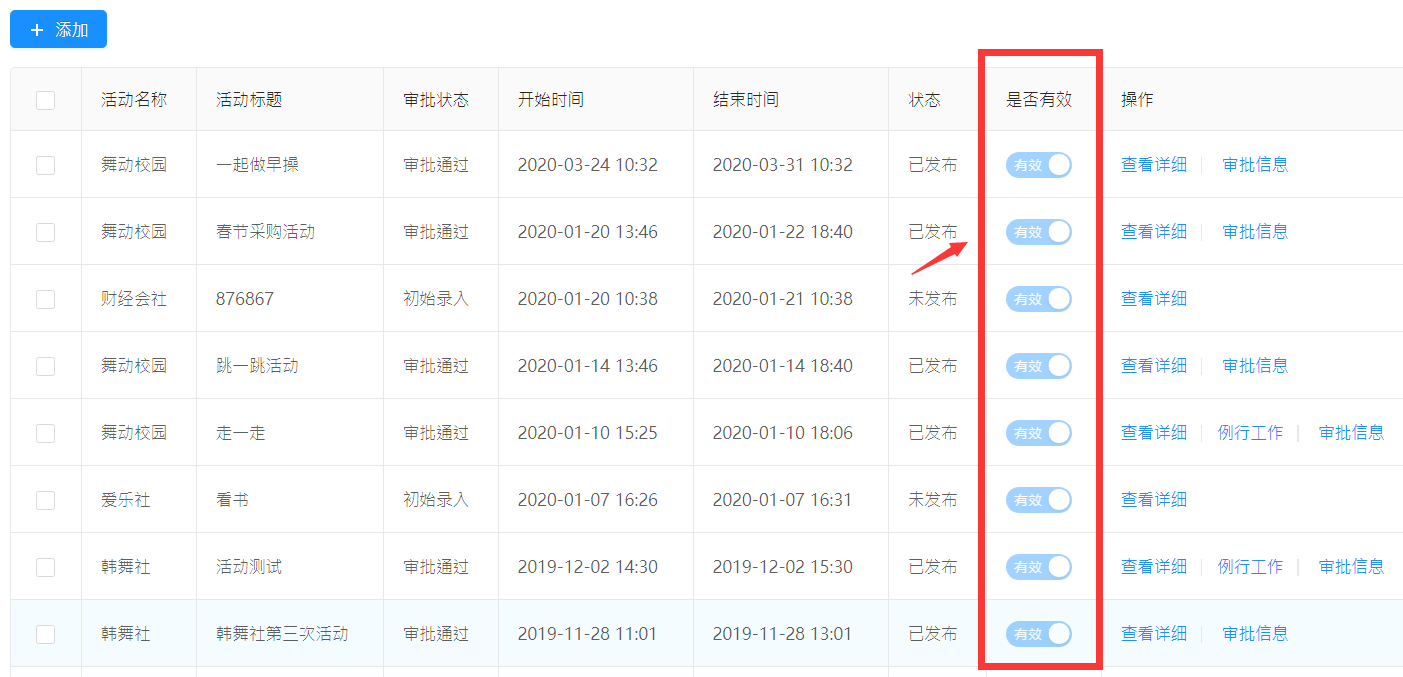
3.7.9活动有效性确认
单次活动任务完成后,会默认 活动执行有效 。若后续核查时,发现单次活动执行中存在违规情况(详见社团活动条例),本次任务将判定为无效,相应的 组员积分、辅导老师课时 也会扣减。
3.8. 人员招募(PC端操作)
需要扩大社团人数,或临时招募人员时,可发布人员招募信息。招募信息由社团负责人、各部门教师发起。招募信息显示在手机端首页人员招募栏目。
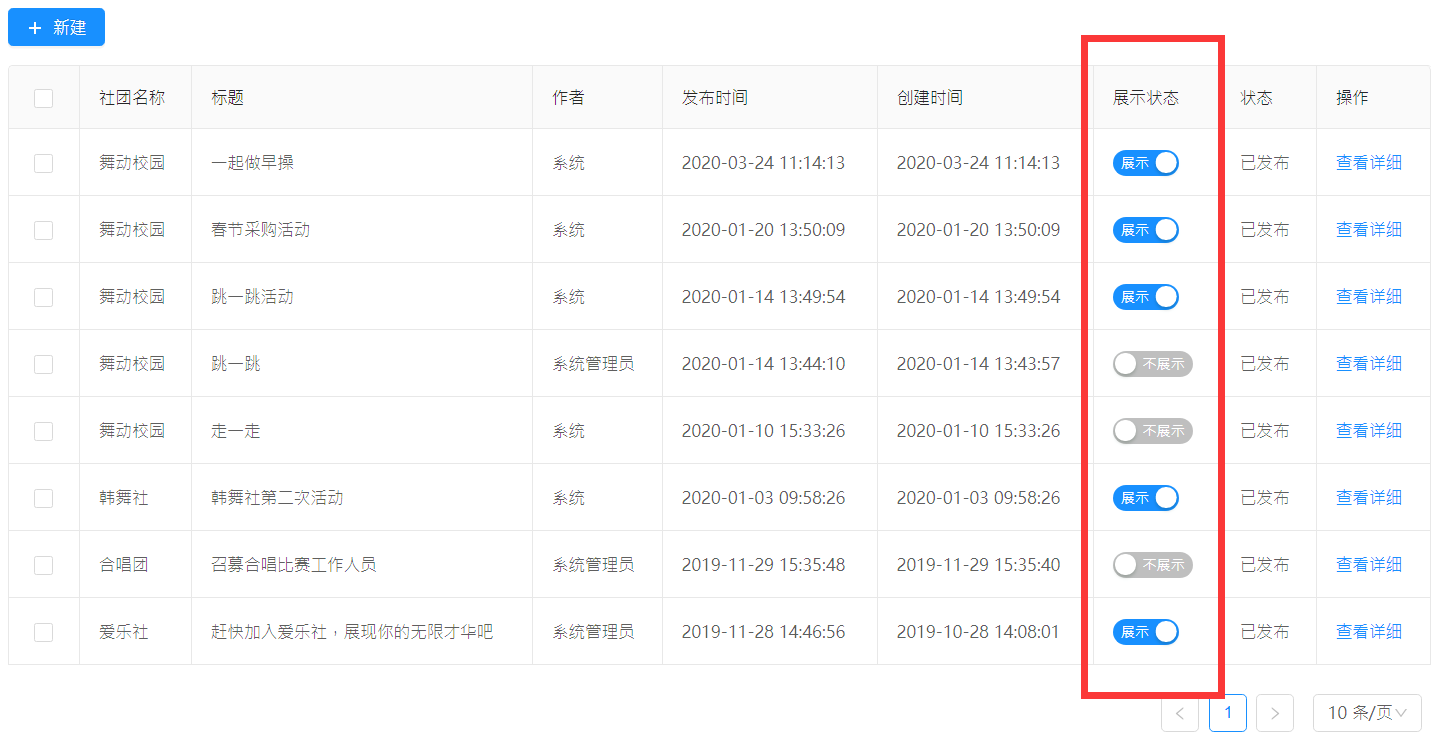
进入首页管理> > 人员招募,新建招募信息,确认无误后,发布信息。发布的信息需要撤回时,可以将"显示状态"设置为不展示。
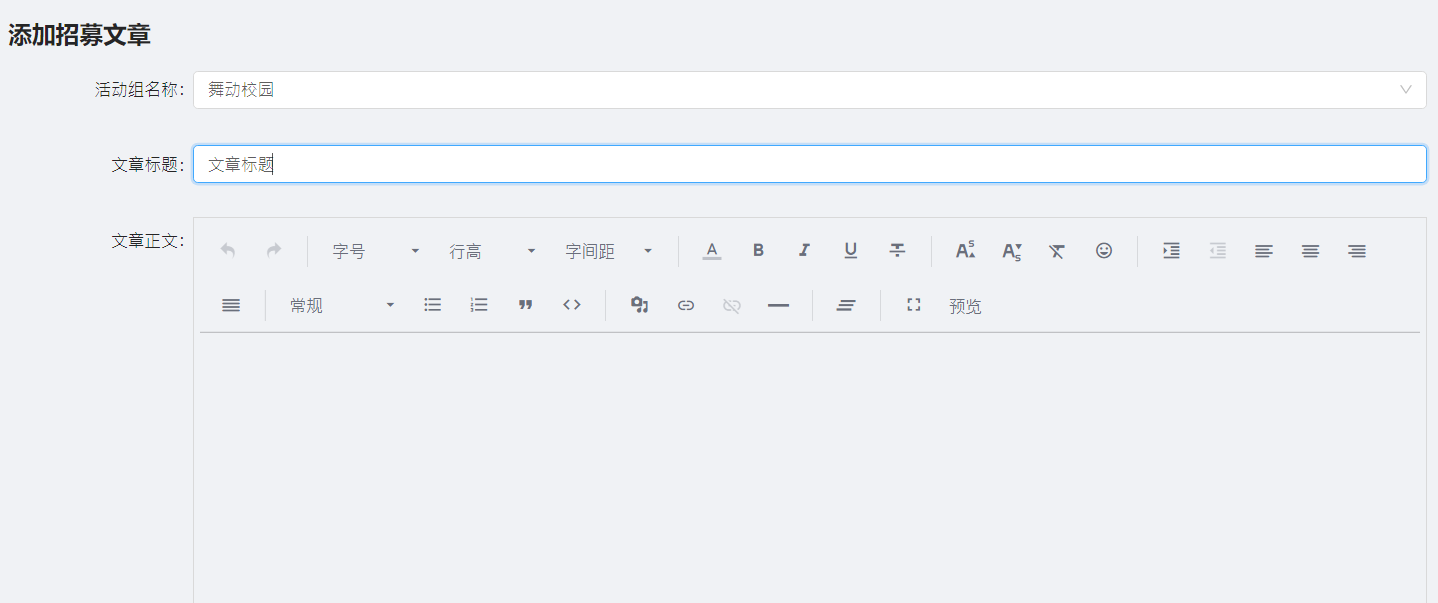
招募信息编辑正文中,可以插入媒体(音视频文件),可以引用第三方(腾讯视频、优酷等)视频地址。
3.9. 活动宣传(PC端操作)
在活动管理中选择文章列表,新建一篇活动图文文章,可以发布在手机端社团活动页面中。活动文章是展现团队风采、面貌的窗口。
3.9.1操作权限
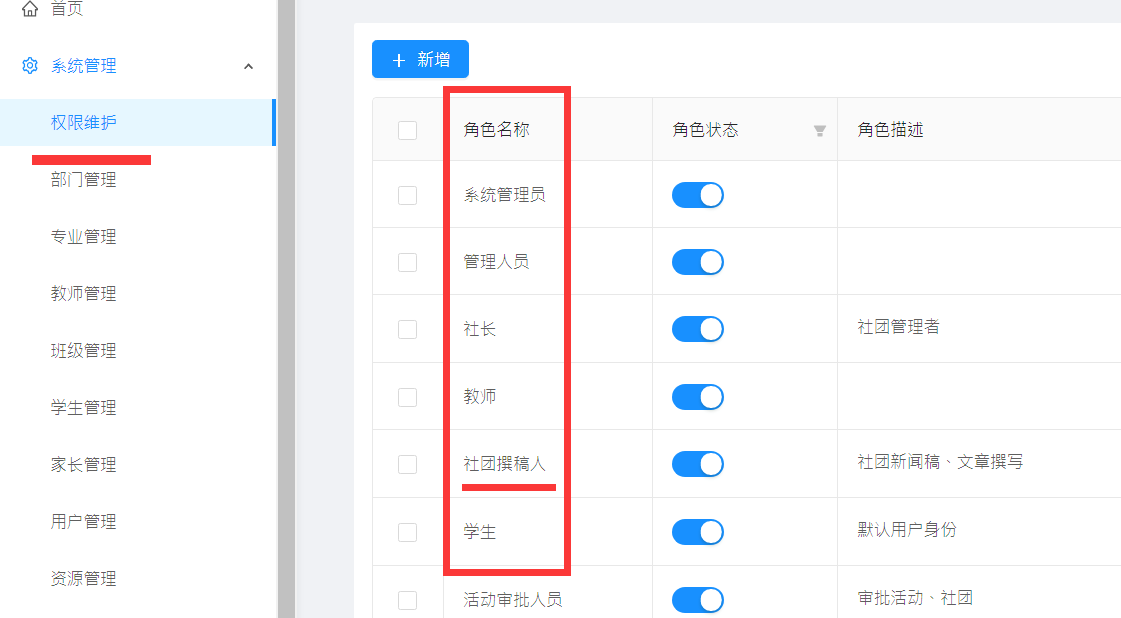
活动撰稿人可以是社团负责人,也可以是具备相应权限角色的组员撰写。
3.9.2活动撰稿
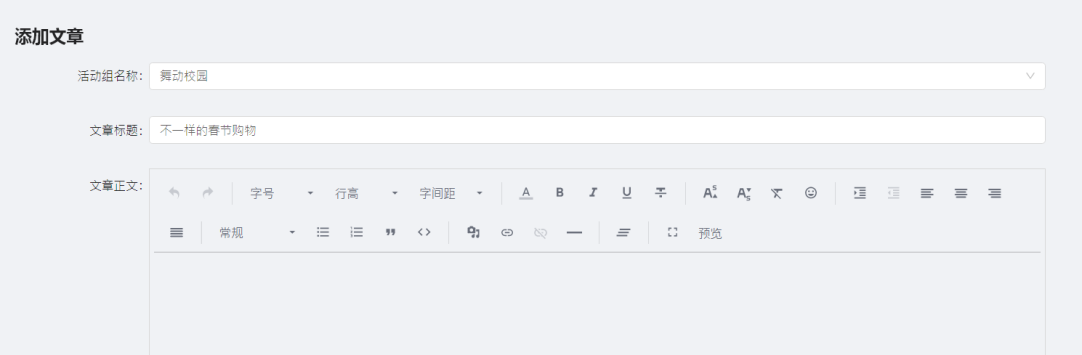
新建活动,活动正文可以插入视频、图片、音乐,对文字进行排版。保存后,文章进入审批列表。
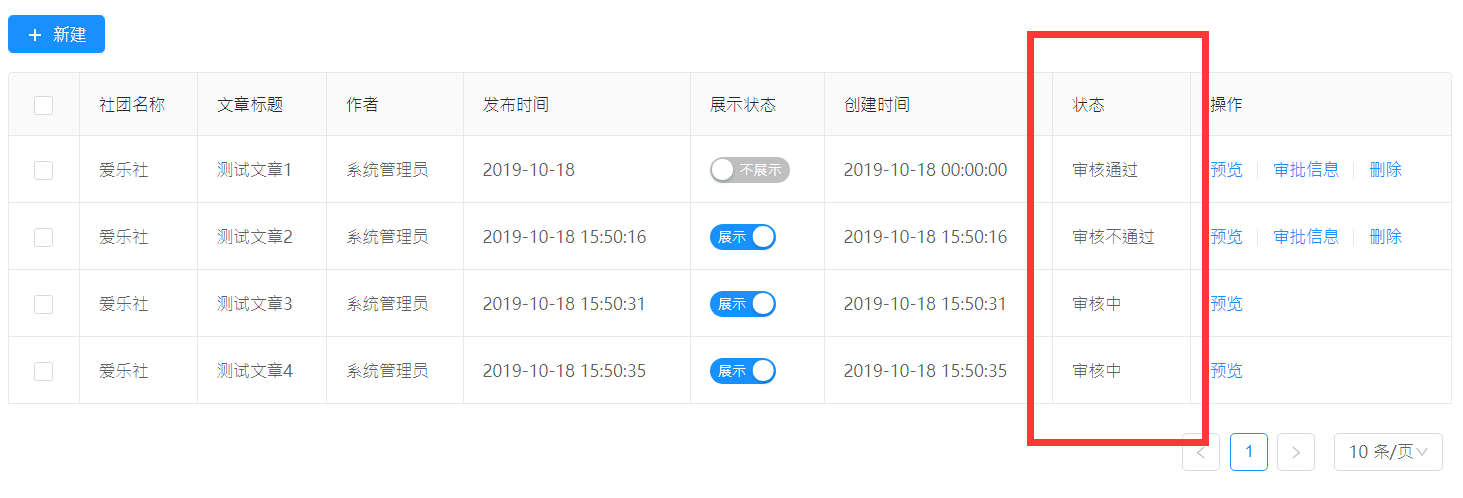
3.9.3审批
社团活动所属主管部门的老师对文章有审批权限。审批通过的文章才可正式对外展示。将文章的展示状态改为不展示,则手机端不再显示此文章。
3.10. 活动统计(PC端操作)
3.10.1数据总览
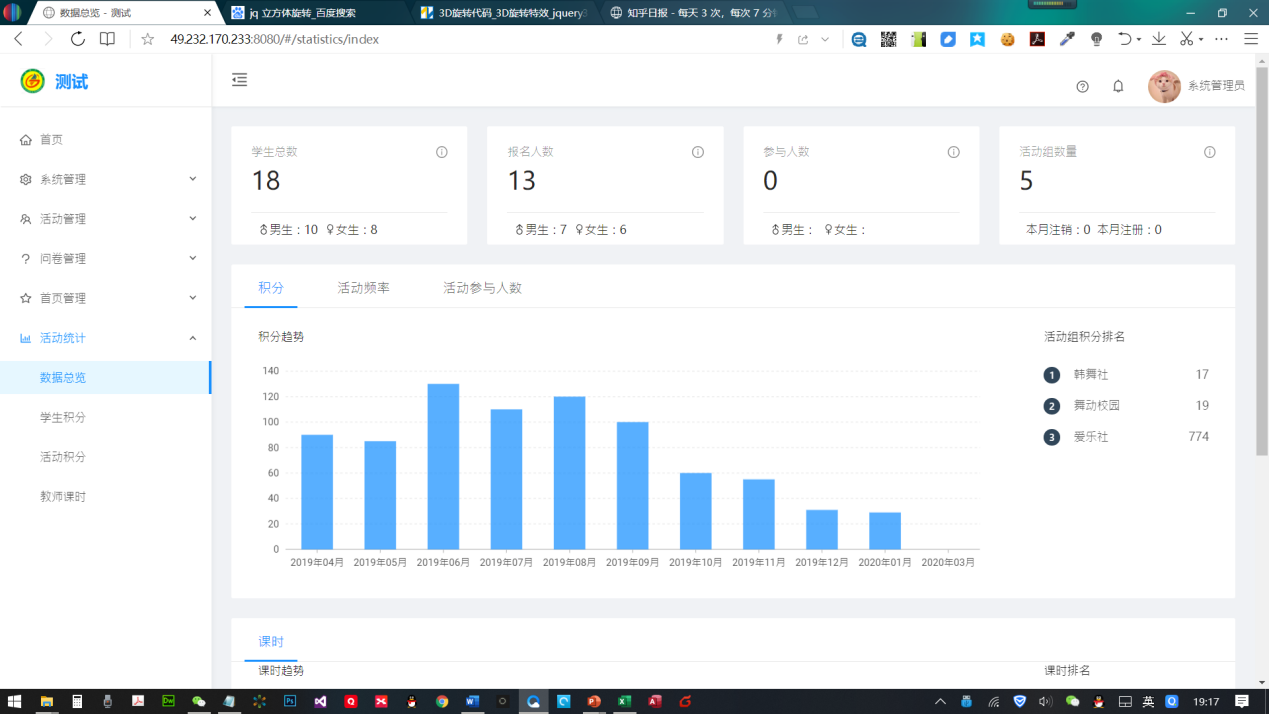
全校活动现状概览,包含注册人数、活动报名人数、活动参与人数、已发布的活动总数;
月总积分变动趋势、月活动频率即活动次数统计、活动参与人总数
各月活动总课时统计
3.10.2学生积分
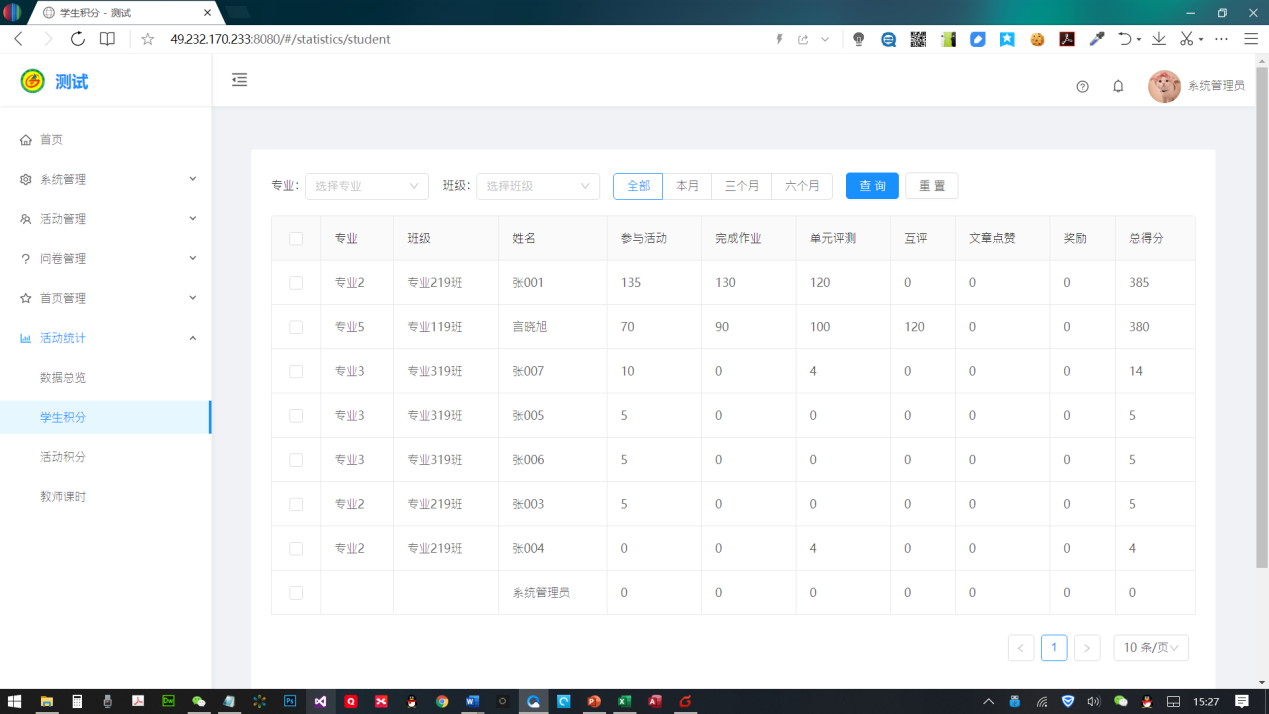
学生参与活动总积分统计,包含参与活动积分、完成作业积分、单元测评积分、参与互评积分、文章点赞,以及学生获得额外奖励的积分
3.10.3活动积分
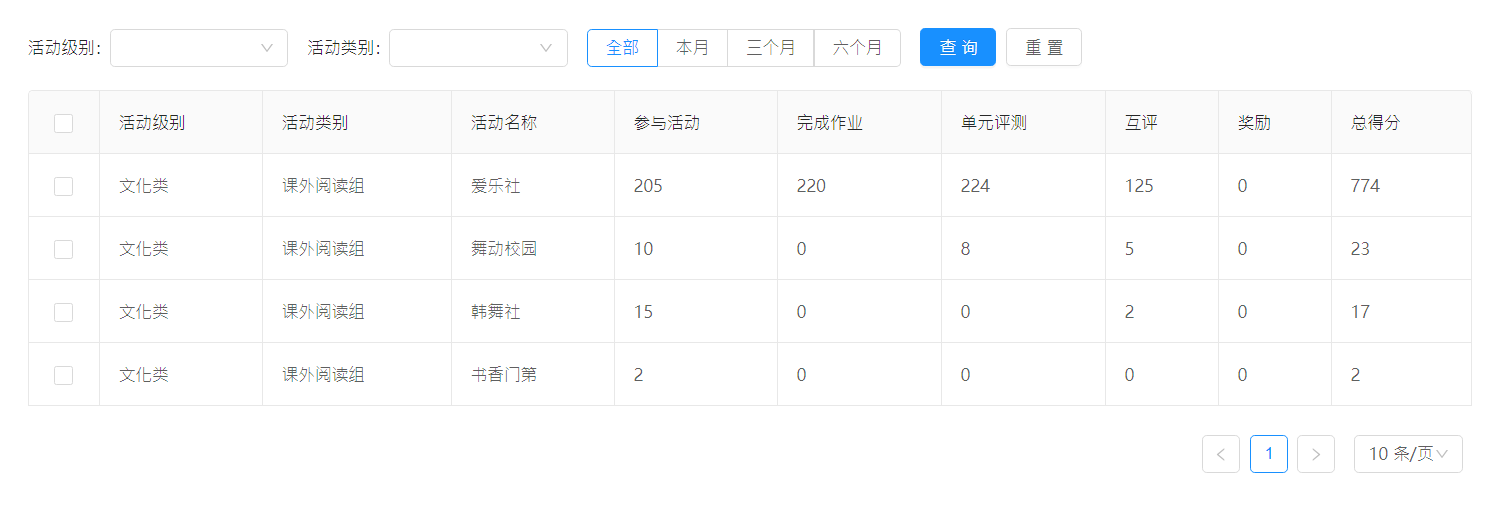
所有活动积分统计,包含参与积分、作业积分、测评积分、互评积分、奖励积分
3.10.4教师课时
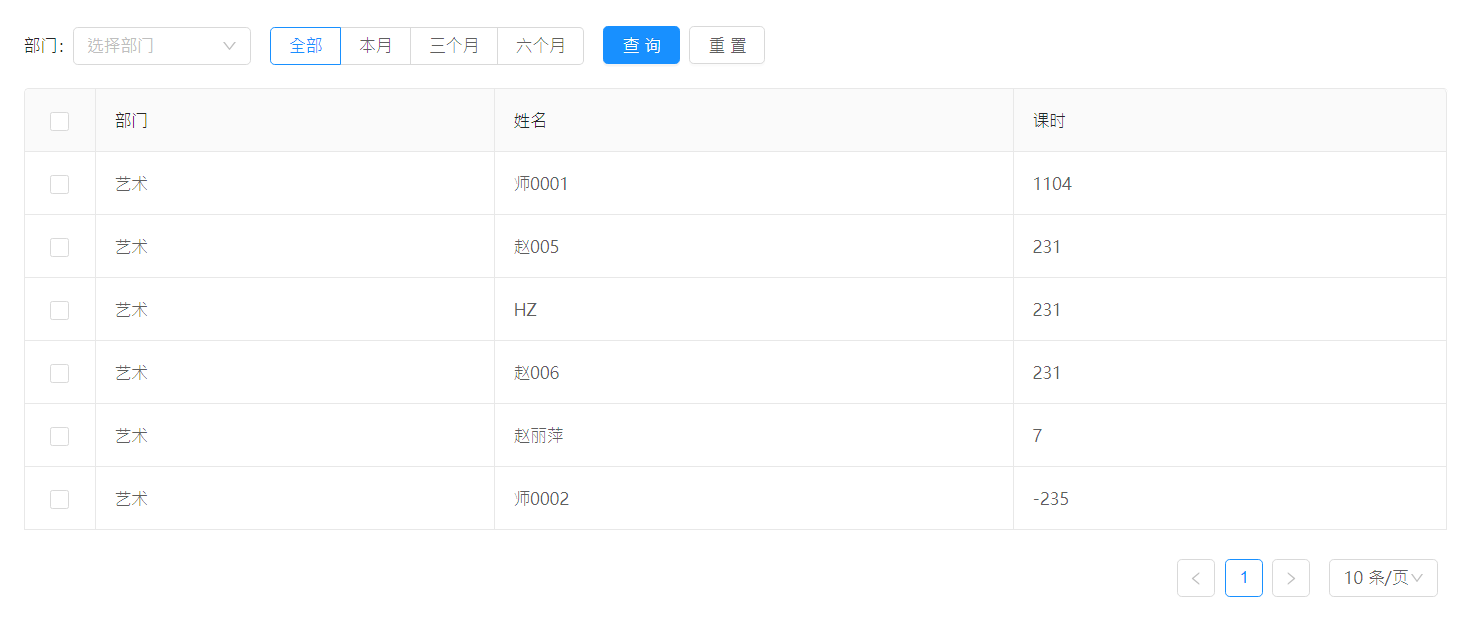
参与活动教师的出勤积分,一小时为1积分;
3.11社团监督(年检)
社团在活动过程中出现违规情况(请参阅学生社团组织规章),管理部门可以暂停社团一切活动项目,直至社团具备再次启动的条件。
在活动计划中,查询目标活动名称,将其【打开状态】置为关(如下图),则该活动手机端所有任务暂停。
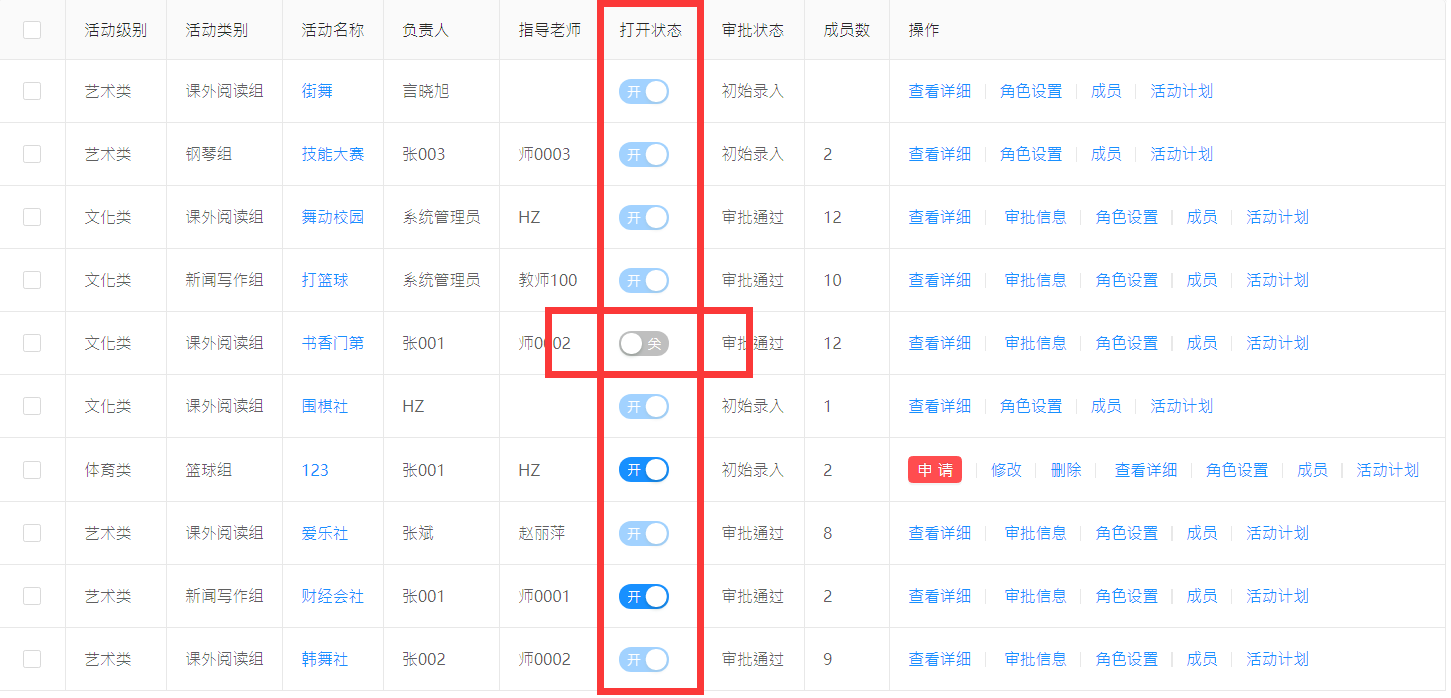
四、在线问与答
《U伴校园行》为您提供了软件疑难问答支撑服务,您可以在 手机 微信中扫描下方二维码,或者 手机 中打开链接【建设中】,将您操作中遇到的问题发送给我们,我们将在系统中为您解答。
您也可以在问答系统中,浏览历史记录。
打开链接,如下图,查看我的提问或最新提问; 点击【我要提问】,选择问题类型(问题、咨询、建议?),选择提交的目标对象(客服、老师、学生处?),选填一个包含问题现象的截图图片,然后提交问题即可。
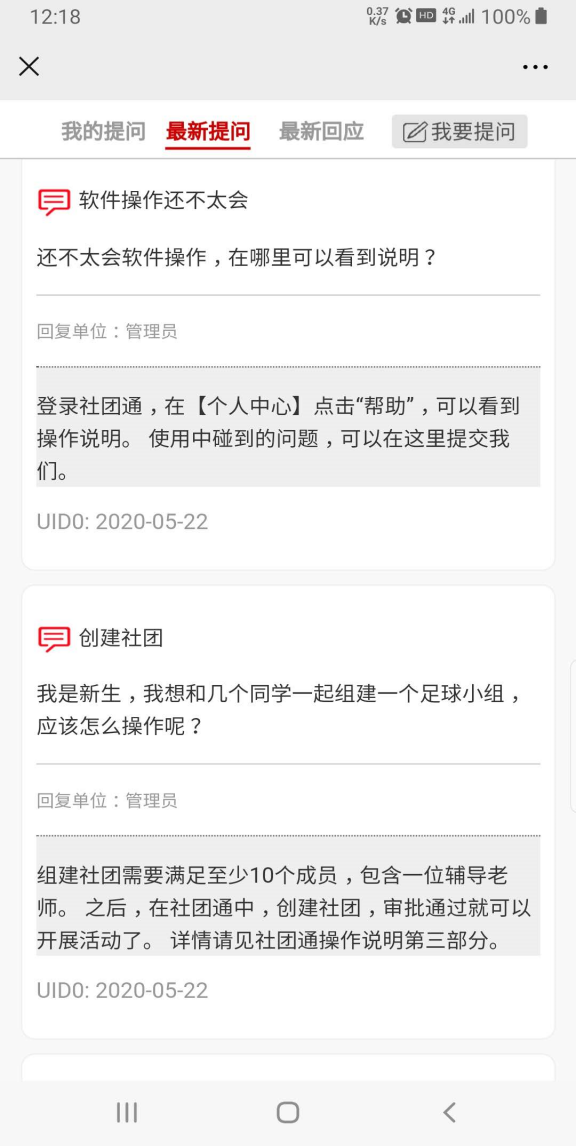

| 欢迎光临 澜海源创教育 (https://lhycedu.com/) | Powered by Discuz! X3.5 |